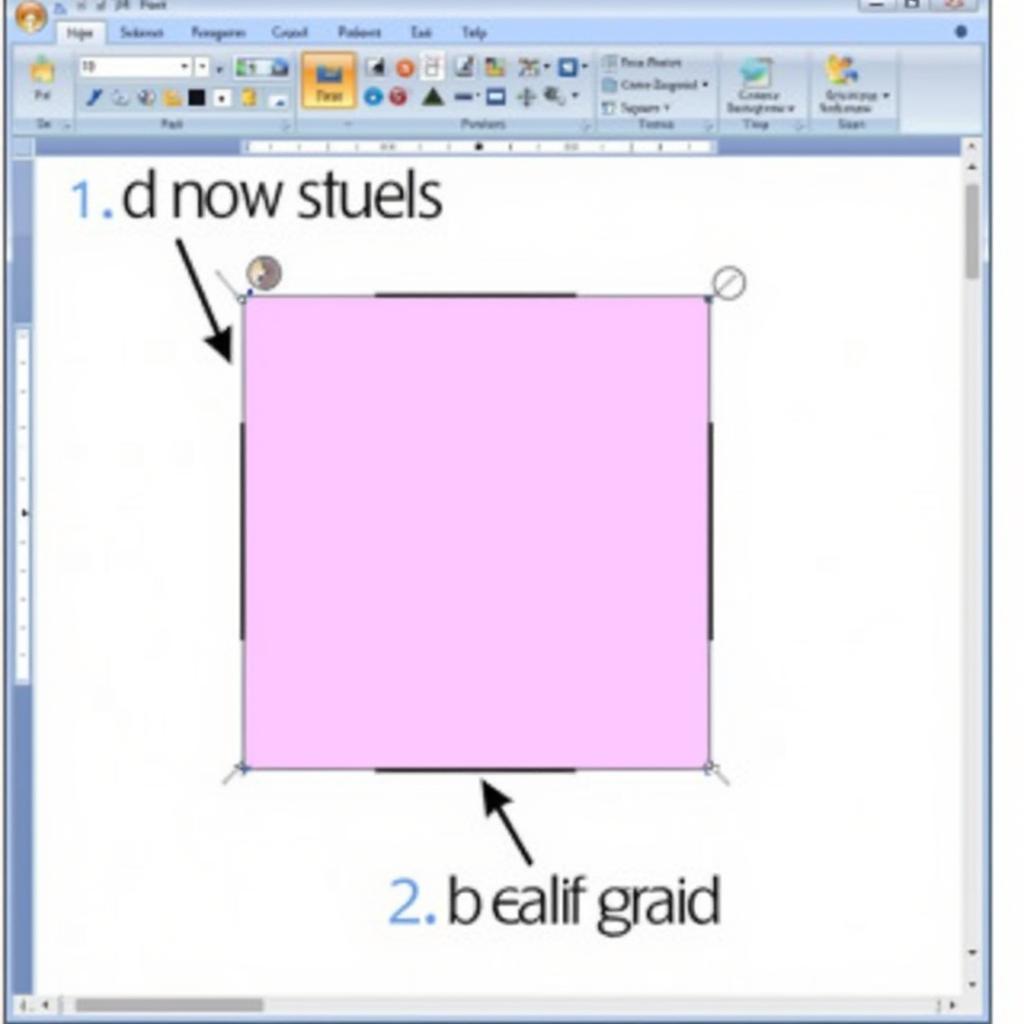האם אי פעם הייתם צריכים להוסיף נוסחה מתמטית למסמך וורד 2007 ולא ידעתם איך? אל דאגה, מאמר זה ידריך אתכם כיצד להשתמש בנוסחאות מתמטיות בוורד 2007 בקלות וביעילות.
1. מבוא לעורך המשוואות
עורך המשוואות הוא תוכנה המשולבת במיקרוסופט וורד 2007, המאפשרת לכם ליצור ולהוסיף נוסחאות מתמטיות למסמך שלכם. עורך המשוואות מספק מגוון סמלים מתמטיים, אופרטורים ותבניות כדי לעזור לכם ליצור משוואות מורכבות בקלות.
תוכלו למצוא את עורך המשוואות בתפריט Insert > Equation (הוספה > משוואה).
2. כיצד להשתמש בנוסחאות מתמטיות בוורד 2007
2.1. הוספת נוסחה מתמטית למסמך
כדי להוסיף נוסחה מתמטית, תוכלו להשתמש בשלבים הבאים:
- פתחו את מסמך וורד 2007.
- לחצו על תפריט Insert (הוספה) > Equation (משוואה).
- יופיע חלון דו-שיח של עורך המשוואות.
- התחילו להקליד את הנוסחה המתמטית שלכם.
2.2. שימוש בסמלים ובאופרטורים מתמטיים
עורך המשוואות מספק מגוון סמלים ואופרטורים מתמטיים לבחירתכם, כולל:
- פעולות חשבון בסיסיות: חיבור (+), חיסור (-), כפל (*), חילוק (/), חזקה (^).
- פונקציות מתמטיות: sin, cos, tan, log, ln, sqrt.
- סמלים מתמטיים: π, ∞, Δ, ∑, ∫.
- אופרטורים לוגיים: AND, OR, NOT.
2.3. שימוש בתבניות נוסחאות
עורך המשוואות מספק גם תבניות נוסחאות כדי לעזור לכם ליצור משוואות מורכבות בקלות רבה יותר. כדי להשתמש בתבנית נוסחה, תוכלו לבצע את השלבים הבאים:
- בחרו בתפריט Insert (הוספה) > Equation (משוואה).
- בחרו בכרטיסייה Design (עיצוב) בחלון הדו-שיח של עורך המשוואות.
- לחצו על כפתור Structures (מבנים) כדי לראות את תבניות הנוסחאות הזמינות.
- בחרו בתבנית הנוסחה המתאימה לצרכים שלכם.
3. מדריך לשימוש בעורך המשוואות
3.1. הוספת סמל מתמטי
כדי להוסיף סמל מתמטי, תוכלו להשתמש בשלבים הבאים:
- בחרו בתפריט Insert (הוספה) > Equation (משוואה).
- בחרו בכרטיסייה Symbols (סמלים) בחלון הדו-שיח של עורך המשוואות.
- בחרו בסמל המתמטי המתאים לצרכים שלכם.
- לחצו על הסמל כדי להוסיף אותו לנוסחה.
3.2. הוספת אופרטור מתמטי
כדי להוסיף אופרטור מתמטי, תוכלו להשתמש בשלבים הבאים:
- בחרו בתפריט Insert (הוספה) > Equation (משוואה).
- בחרו בכרטיסייה Operators (אופרטורים) בחלון הדו-שיח של עורך המשוואות.
- בחרו באופרטור המתמטי המתאים לצרכים שלכם.
- לחצו על האופרטור כדי להוסיף אותו לנוסחה.
3.3. שימוש בקיצורי מקלדת
עורך המשוואות תומך גם במספר קיצורי מקלדת כדי לעזור לכם ליצור נוסחאות במהירות. לדוגמה:
- Ctrl + Shift + = כדי להוסיף נוסחה חדשה.
- Ctrl + Shift + מקש רווח כדי להוסיף רווח בנוסחה.
- Ctrl + 1, Ctrl + 2, Ctrl + 3 כדי לשנות את גודל הגופן בנוסחה.
4. הערות חשובות בעת שימוש בנוסחאות מתמטיות בוורד 2007
- מומלץ להשתמש בעורך המשוואות ליצירת נוסחאות מתמטיות, מכיוון שהוא יעזור לכם ליצור נוסחאות מדויקות ומקצועיות יותר.
- מומלץ להשתמש בקיצורי מקלדת כדי ליצור נוסחאות במהירות וביעילות.
- מומלץ לבדוק היטב את הנוסחאות לפני הדפסת או פרסום המסמך.
- תוכלו ללמוד עוד על התכונות של עורך המשוואות על ידי עיון במדריך למשתמש של מיקרוסופט וורד 2007.
5. שאלות נפוצות
שאלה 1: איך מוסיפים נוסחה מתמטית למסמך וורד 2007?
תשובה: כדי להוסיף נוסחה מתמטית, תוכלו להשתמש בשלבי ההדרכה בסעיף 2.1 במאמר זה.
שאלה 2: איך משתמשים בסמלים מתמטיים בעורך המשוואות?
תשובה: כדי להשתמש בסמלים מתמטיים, תוכלו לבצע את שלבי ההדרכה בסעיף 3.1 במאמר זה.
6. מסקנה
שימוש בנוסחאות מתמטיות בוורד 2007 הוא מיומנות נחוצה מאוד עבור סטודנטים, מורים ואנשים העובדים בתחום המדעים והטכנולוגיה. מאמר זה סיפק לכם מידע בסיסי על אופן השימוש בעורך המשוואות ליצירת נוסחאות מתמטיות. נסו ליישם את הידע הזה כדי ליצור מסמכים מקצועיים ומרשימים יותר.
תוכלו ללמוד עוד על אופן השימוש בנוסחאות מתמטיות בוורד 2007 על ידי עיון במאמרים אחרים באתר cách gõ công thức toán học trong word nhanh.