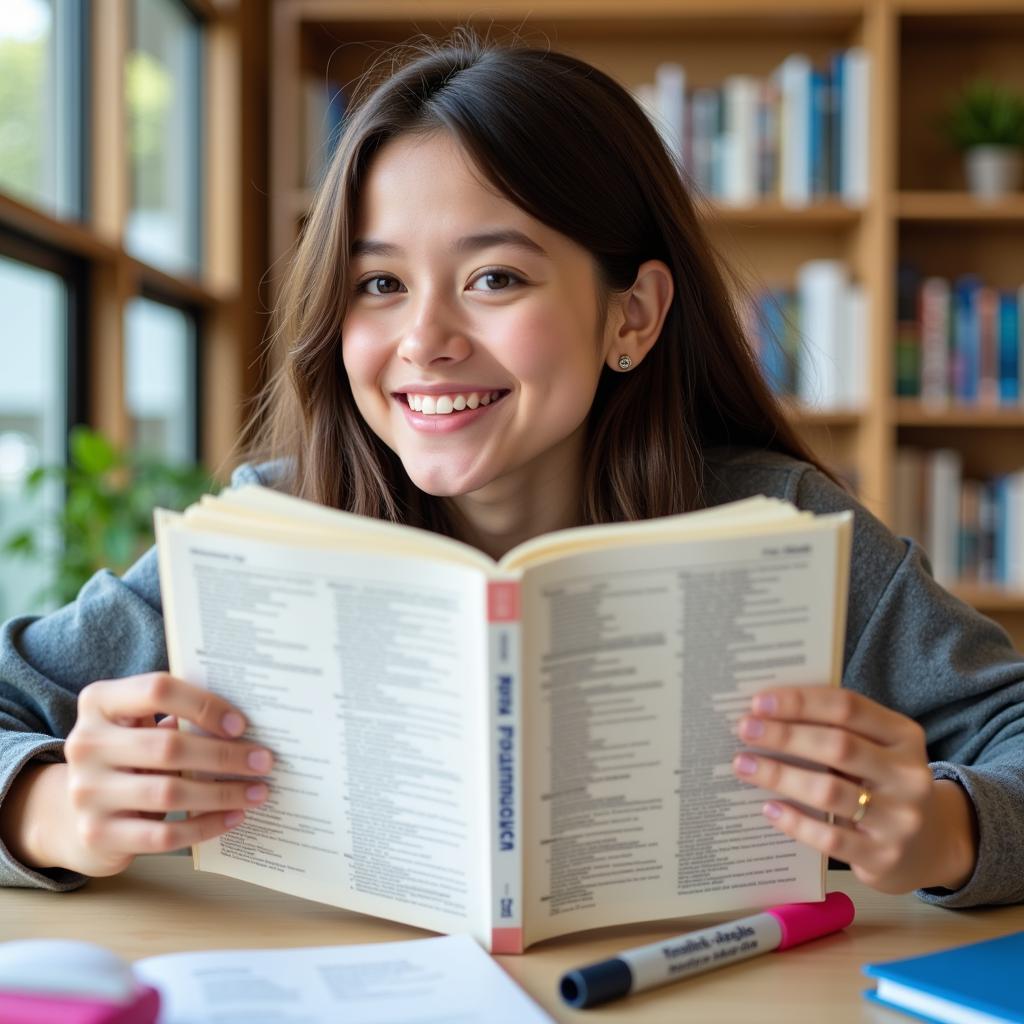“Cây có gốc, nước có nguồn”, học cách tạo bảng trong Excel như là học cách cầm bút, là kỹ năng cơ bản nhưng lại vô cùng cần thiết cho công việc của bạn. Bạn có biết rằng, một bảng Excel được thiết kế đẹp mắt, khoa học và đầy đủ thông tin sẽ giúp bạn trình bày dữ liệu một cách hiệu quả, thu hút sự chú ý của người xem và nâng tầm chuyên nghiệp của bạn?
Tại Sao Bạn Cần Học Cách Tạo Bảng Trong Excel?
Bạn có thể tưởng tượng một thế giới mà các con số, dữ liệu được lưu trữ và trình bày một cách hỗn độn, thiếu khoa học? Chắc chắn bạn sẽ mất rất nhiều thời gian để tìm kiếm, phân tích và xử lý thông tin. Excel chính là công cụ hỗ trợ đắc lực giúp bạn giải quyết vấn đề này. Học cách tạo bảng trong Excel không chỉ giúp bạn quản lý dữ liệu hiệu quả mà còn giúp bạn:
- Trình bày thông tin một cách trực quan và dễ hiểu: Bảng Excel với các ô, hàng, cột được sắp xếp khoa học, giúp người xem dễ dàng nắm bắt thông tin chính và phân tích dữ liệu một cách nhanh chóng.
- Tăng hiệu quả công việc: Thay vì mất thời gian để ghi chép và tính toán thủ công, bạn có thể sử dụng các công thức, hàm trong Excel để tự động hóa các tác vụ, giúp bạn tiết kiệm thời gian và tăng năng suất.
- Nâng cao khả năng phân tích dữ liệu: Excel cung cấp nhiều công cụ và chức năng giúp bạn phân tích dữ liệu, tạo biểu đồ, trình bày thông tin một cách chuyên nghiệp, từ đó đưa ra những quyết định chính xác.
Cách Tạo Bảng Trong Excel: Hướng Dẫn Chi Tiết Cho Người Mới Bắt Đầu
Bắt đầu nào, hãy cùng tôi khám phá bí mật của việc tạo bảng trong Excel. Tôi tin rằng bạn có thể làm được, và tôi sẽ ở đây để hỗ trợ bạn!
Bước 1: Mở Excel và Tạo Bảng Mới
Đầu tiên, bạn cần mở phần mềm Microsoft Excel. Nếu bạn chưa có, hãy tải xuống và cài đặt miễn phí từ trang web của Microsoft.
Sau khi mở Excel, bạn sẽ thấy một bảng tính trống. Để tạo bảng mới, bạn có thể click chuột vào tab “Insert”, sau đó chọn “Table” hoặc sử dụng tổ hợp phím “Ctrl + T” để kích hoạt chức năng tạo bảng.
Bước 2: Nhập Dữ Liệu Vào Bảng
Bước tiếp theo là nhập dữ liệu vào bảng. Bạn có thể nhập dữ liệu trực tiếp vào các ô bằng cách click chuột vào ô và gõ chữ hoặc số.
Lưu ý: Khi nhập dữ liệu, hãy cố gắng giữ cho thông tin được thống nhất và dễ đọc. Bạn có thể sử dụng các công cụ định dạng như font chữ, màu sắc, cỡ chữ, để tạo bảng thêm thu hút.
Bước 3: Định Dạng Bảng
Sau khi nhập dữ liệu, bạn có thể tùy chỉnh bảng cho phù hợp với mục đích sử dụng. Có rất nhiều cách để định dạng bảng, ví dụ:
- Thêm tiêu đề cột: Click chuột vào ô tiêu đề cột và nhập tên cột.
- Định dạng font chữ, màu sắc, cỡ chữ: Sử dụng các công cụ định dạng trên thanh công cụ để thay đổi kiểu dáng cho chữ, màu sắc và cỡ chữ.
- Chọn màu nền cho ô: Click chuột phải vào ô bạn muốn thay đổi, chọn “Fill Color” và chọn màu nền phù hợp.
- Thêm viền cho ô: Click chuột phải vào ô, chọn “Borders” và chọn kiểu viền phù hợp.
Ví dụ: Để tạo bảng bảng điểm của học sinh lớp 11, bạn có thể thêm tiêu đề cột là “Họ và Tên”, “Lớp”, “Toán”, “Lý”, “Hóa”,… sau đó định dạng font chữ, màu sắc, cỡ chữ cho bảng thêm chuyên nghiệp.
Bước 4: Thêm Hàm Và Công Thức
Để tăng thêm tính chuyên nghiệp và hiệu quả cho bảng, bạn có thể sử dụng các hàm và công thức trong Excel. Excel cung cấp rất nhiều hàm sẵn có, giúp bạn thực hiện các phép tính, so sánh, thống kê dữ liệu,…
Ví dụ: Để tính tổng điểm của học sinh, bạn có thể sử dụng hàm SUM(). Để tính điểm trung bình, bạn có thể sử dụng hàm AVERAGE().
Bước 5: Lưu Bảng
Sau khi hoàn thành việc tạo bảng, bạn cần lưu lại để sử dụng sau này. Để lưu bảng, bạn có thể click vào “File” > “Save As” và chọn vị trí lưu trữ, đặt tên cho bảng.
Lưu ý: Bạn nên lưu bảng định kỳ để tránh mất dữ liệu trong trường hợp xảy ra lỗi.
Một Số Mẹo Hay Khi Tạo Bảng Trong Excel
Bên cạnh những bước cơ bản, để tạo bảng chuyên nghiệp và ấn tượng, bạn có thể tham khảo một số mẹo hay sau đây:
- Sử dụng các mẫu bảng sẵn có: Excel cung cấp nhiều mẫu bảng đẹp mắt và chuyên nghiệp, giúp bạn tiết kiệm thời gian và công sức. Để sử dụng mẫu bảng, bạn có thể click vào tab “Insert” > “Table” và chọn mẫu bảng phù hợp.
- Sử dụng các tính năng nâng cao: Excel có nhiều tính năng nâng cao giúp bạn tạo bảng chuyên nghiệp hơn, ví dụ:
- Tính năng Conditional Formatting: Cho phép bạn định dạng bảng dựa trên điều kiện cụ thể, ví dụ: thay đổi màu nền của ô nếu điểm của học sinh lớn hơn 8.
- Tính năng Data Validation: Giúp bạn kiểm soát dữ liệu nhập vào bảng, ví dụ: chỉ cho phép nhập số vào cột điểm.
- Tính năng Pivot Table: Cho phép bạn tổng hợp và phân tích dữ liệu một cách hiệu quả.
- Tham khảo các khóa học online: Có rất nhiều khóa học online về Excel trên mạng, giúp bạn học hỏi thêm các kỹ năng nâng cao và tạo bảng chuyên nghiệp hơn.
Lời Kết
Học cách tạo bảng trong Excel là một kỹ năng không thể thiếu trong cuộc sống hiện đại. Bằng cách nắm vững các kiến thức cơ bản và áp dụng các mẹo hay, bạn có thể tạo ra những bảng Excel ấn tượng, hiệu quả và chuyên nghiệp hơn.
Bạn có thể tham khảo thêm các bài viết liên quan:
- Cách tạo bảng trong Excel – Tin học lớp 11
- Cách tính khoa học cho học viên bằng Excel
- Cách gõ công thức hóa học trong Excel 2007
Hãy bắt đầu hành trình khám phá Excel ngay từ hôm nay!