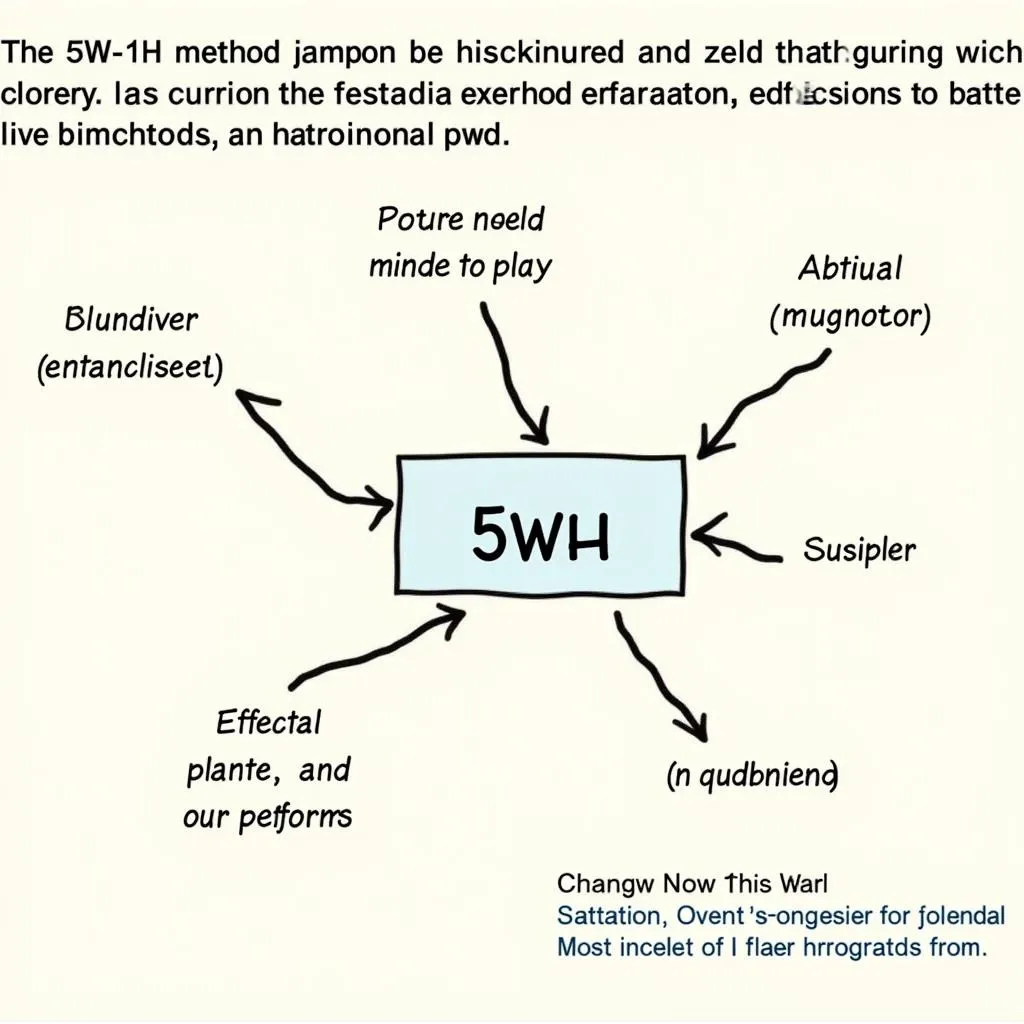Chị Lan, một người bạn của tôi, từng rất đau đầu vì sổ sách bán hàng online của mình. Mỗi ngày chị phải kiểm tra hàng trăm đơn hàng, ghi chú xem đơn nào đã thanh toán, đơn nào còn nợ, rồi lại tính toán chiết khấu cho từng khách hàng. Công việc cứ thế lặp đi lặp lại khiến chị Lan như “quay cuồng” trong mớ dữ liệu khổng lồ. Thấy vậy, tôi đã giới thiệu cho chị “bí kíp” – hàm IF trong Excel. Giờ đây, chỉ với vài cú click chuột, chị Lan đã có thể tự động hóa mọi thứ, tiết kiệm được khối thời gian và công sức.
Bạn có muốn “biến hóa” bảng tính Excel của mình trở nên “thông minh” như chị Lan? Hãy cùng “HỌC LÀM” khám phá cách sử dụng hàm IF trong Excel, một trong những hàm cơ bản nhưng vô cùng mạnh mẽ, giúp bạn xử lý dữ liệu một cách hiệu quả và chuyên nghiệp hơn nhé!
Hàm IF trong Excel là gì? Tại sao nên học cách sử dụng hàm IF?
Hàm IF trong Excel giống như một “trọng tài” công bằng, giúp bạn đưa ra quyết định dựa trên một điều kiện nhất định. Nói một cách dễ hiểu, hàm IF sẽ kiểm tra xem một điều kiện có đúng hay không. Nếu đúng, nó sẽ thực hiện một hành động, còn nếu sai, nó sẽ thực hiện một hành động khác.
phong cách ngôn ngữ khoa học violet
Ví dụ, bạn có thể sử dụng hàm IF để:
- Kiểm tra xem doanh số bán hàng có đạt mục tiêu hay không: Nếu đạt mục tiêu, bạn sẽ nhận được phần thưởng, còn nếu không đạt, bạn cần phải nỗ lực hơn.
- Phân loại học sinh dựa trên điểm số: Hàm IF sẽ giúp bạn tự động xếp loại học sinh Giỏi, Khá, Trung bình, Yếu dựa trên điểm số đã nhập.
- Tính toán chiết khấu cho khách hàng: Khách hàng thân thiết sẽ được hưởng mức chiết khấu cao hơn so với khách hàng thông thường.
Cú pháp hàm IF và cách hoạt động
Cú pháp cơ bản của hàm IF trong Excel như sau:
=IF(điều_kiện, giá_trị_nếu_đúng, giá_trị_nếu_sai)Trong đó:
- Điều_kiện: Là điều kiện bạn muốn kiểm tra, có thể là so sánh giá trị, kiểm tra logic, …
- Giá_trị_nếu_đúng: Là giá trị được trả về nếu điều kiện là đúng.
- Giá_trị_nếu_sai: Là giá trị được trả về nếu điều kiện là sai.
[image-1|ham-if-excel-co-ban|Hàm IF trong Excel cơ bản|A screenshot of a simple IF formula in Excel, clearly illustrating the syntax with a basic example and visual cues highlighting each part of the formula: logical test, value if true, value if false.]
Ví dụ:
=IF(A1>10,"Đạt","Không đạt")Hàm này sẽ kiểm tra xem giá trị trong ô A1 có lớn hơn 10 hay không. Nếu lớn hơn 10, hàm trả về kết quả “Đạt”, ngược lại trả về kết quả “Không đạt”.
Một số ví dụ thực tế về cách sử dụng hàm IF trong Excel
Hãy cùng xem qua một số ví dụ thực tế để hiểu rõ hơn về cách sử dụng hàm IF nhé!
Ví dụ 1: Tính toán tiền thưởng cho nhân viên dựa trên doanh số bán hàng.
Giả sử bạn có bảng dữ liệu nhân viên với cột doanh số bán hàng. Bạn muốn tính toán tiền thưởng cho mỗi nhân viên dựa trên quy định: Nếu doanh số >= 100 triệu, tiền thưởng là 10%, ngược lại là 5%.
Bạn có thể sử dụng hàm IF như sau:
=IF(B2>=100000000,B2*10%,B2*5%)Trong đó:
- B2 là ô chứa doanh số bán hàng của nhân viên.
Ví dụ 2: Xếp loại học sinh dựa trên điểm trung bình.
Giả sử bạn có bảng điểm của học sinh với cột điểm trung bình. Bạn muốn xếp loại học sinh dựa trên thang điểm 10:
- Giỏi: 9 – 10
- Khá: 7 – 8.9
- Trung bình: 5 – 6.9
- Yếu: Dưới 5
Bạn có thể sử dụng hàm IF lồng nhau để giải quyết bài toán này:
=IF(C2>=9,"Giỏi",IF(C2>=7,"Khá",IF(C2>=5,"Trung Bình","Yếu")))
Trong đó:
- C2 là ô chứa điểm trung bình của học sinh.
[image-2|ham-if-long-nhau-trong-excel|Hàm IF lồng nhau trong Excel|A complex example of nested IF functions in Excel applied to a student grade sheet, showcasing the formula and its results in classifying student performance based on their average scores.]
Mẹo và thủ thuật khi sử dụng hàm IF trong Excel
Dưới đây là một số mẹo và thủ thuật giúp bạn sử dụng hàm IF trong Excel hiệu quả hơn:
- Kết hợp hàm IF với các hàm khác: Bạn có thể kết hợp hàm IF với các hàm khác như AND, OR, NOT để tạo ra các điều kiện phức tạp hơn.
- Sử dụng tham chiếu tuyệt đối và tương đối: Sử dụng ký hiệu $ để cố định cột hoặc hàng khi sao chép công thức.
- Sử dụng phím tắt: Sử dụng phím tắt F2 để chỉnh sửa công thức nhanh chóng.
- Kiểm tra kỹ công thức trước khi áp dụng: Hãy luôn kiểm tra kỹ công thức trước khi sao chép sang các ô khác để tránh gặp lỗi.
cách dùng của tất cả hàm số học trên excel
Kết luận
Hàm IF là một công cụ mạnh mẽ trong Excel giúp bạn xử lý dữ liệu một cách hiệu quả và tự động hóa các tác vụ. Hy vọng bài viết này đã giúp bạn hiểu rõ hơn về cách sử dụng hàm IF trong Excel.
Hãy luyện tập thường xuyên để thành thạo hàm IF và “hô biến” bảng tính Excel của bạn trở nên “thông minh” hơn nhé!
Đừng quên ghé thăm website “HỌC LÀM” để khám phá thêm nhiều bài viết hữu ích khác về Excel và các kỹ năng văn phòng khác nhé!
Liên hệ ngay với chúng tôi:
- Số điện thoại: 0372888889
- Địa chỉ: 335 Nguyễn Trãi, Thanh Xuân, Hà Nội
Chúng tôi có đội ngũ chăm sóc khách hàng 24/7 sẵn sàng hỗ trợ bạn!