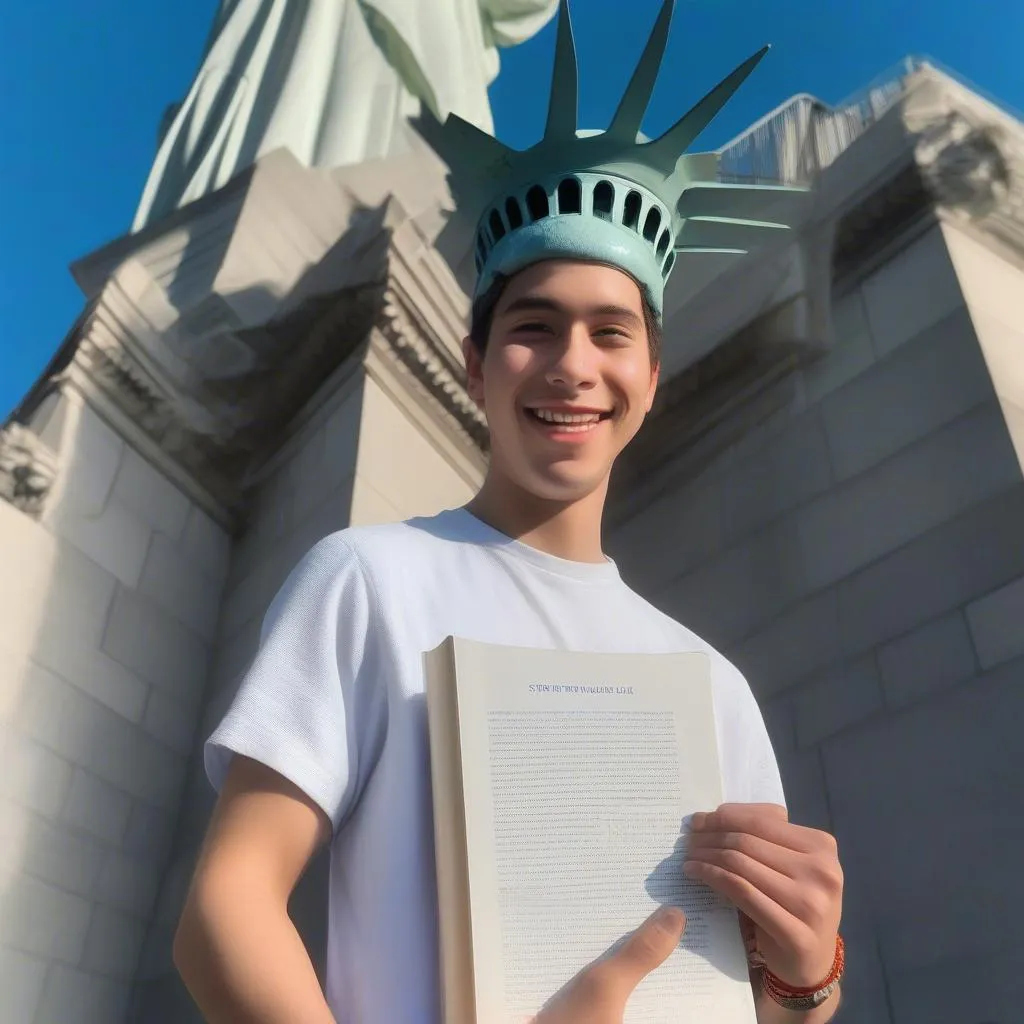“Ada kemauan, di situ ada jalan”, tetapi dengan teknologi saat ini, membuat denah kelas menggunakan Word bukanlah hal yang sulit lagi. Bahkan, Anda dapat mengubah pelajaran yang membosankan menjadi lebih hidup dan menarik bagi siswa. Jadi, bagaimana cara membuat denah kelas yang menarik dan profesional dengan Word? Mari “Học Làm” temukan jawabannya sekarang!
Langkah 1: Persiapan Matang untuk Kelas Ideal
Dimulai dari tahap persiapan, ingatlah bahwa “Persiapan yang matang, kesuksesan akan lebih dekat”.
1.1. Menentukan Tujuan dan Isi Denah
Sebelum memulai, tentukan dengan jelas tujuan Anda? Anda ingin membuat denah kelas untuk apa? Untuk mengilustrasikan pelajaran? Untuk mengatur tempat duduk siswa? Atau untuk membuat peta pikiran yang unik?
1.2. Memilih Jenis Denah yang Sesuai
Word menyediakan berbagai jenis denah, mulai dari diagram organisasi, diagram alur, diagram pohon hingga diagram jaringan. Pilih jenis denah yang paling sesuai dengan isi dan tujuan Anda.
1.3. Mengumpulkan Gambar dan Informasi yang Diperlukan
Untuk membuat denah kelas yang berkesan, Anda perlu mempersiapkan gambar dan informasi yang diperlukan. Carilah gambar yang berkaitan dengan topik pelajaran atau gambar ilustrasi untuk denah kelas.
Langkah 2: Membuat Denah Kelas dengan Word
2.1. Cara Membuat Denah Dasar
a) Menyisipkan Gambar:
- Buka dokumen Word baru dan klik tab “Sisipkan”.
- Pilih “Gambar” dan pilih gambar dari folder di komputer atau dari internet.
b) Menyisipkan Bentuk:
- Dari tab “Sisipkan”, pilih “Bentuk” dan pilih bentuk yang ingin Anda sisipkan.
- Tarik dan lepas bentuk ke dalam dokumen.
c) Menambahkan Teks:
- Klik pada bentuk atau gambar untuk menambahkan teks.
- Anda dapat mengedit font, ukuran, warna, dan properti teks lainnya.
d) Menghubungkan Bentuk:
- Dari tab “Sisipkan”, pilih “Bentuk” lalu pilih jenis garis “Garis” dan pilih “Penghubung”.
- Klik pada bentuk pertama, lalu klik pada bentuk kedua.
- Word akan secara otomatis menghubungkan kedua bentuk dengan sebuah garis. Anda dapat mengubah gaya penghubung dan warna garis.
2.2. Opsi Tingkat Lanjut untuk Denah Kelas
a) Menggunakan SmartArt:
SmartArt adalah alat yang ampuh yang memungkinkan Anda membuat denah profesional dengan berbagai gaya desain.
b) Menyisipkan Bagan:
Bagan dapat digunakan untuk menampilkan data secara visual dan lebih mudah dipahami.
c) Menggunakan Alat Pemformatan:
Word menyediakan berbagai alat pemformatan yang membantu Anda mengubah warna, ukuran, gaya huruf, tata letak, dan properti lain dari denah kelas.
Langkah 3: Menyelesaikan dan Menyimpan Denah Kelas
3.1. Memeriksa Kesalahan dan Mengedit
Sebelum menyimpan denah, periksa kembali kesalahan ejaan, tata bahasa, dan tata letak.
3.2. Menyimpan Denah Kelas
- Klik tab “File” dan pilih “Simpan Sebagai”.
- Pilih format file yang sesuai, seperti .docx, .pdf, atau .jpg.
Tips Meningkatkan Profesionalisme Denah Kelas
“Segala sesuatu memiliki rahasianya sendiri” dan membuat denah kelas dengan Word juga demikian. Cobalah terapkan beberapa tips berikut untuk meningkatkan profesionalisme denah Anda:
- Gunakan warna yang harmonis dan sesuai dengan isi.
- Pilih font yang jelas dan mudah dibaca.
- Tata letak denah yang ilmiah dan mudah dilihat.
- Tambahkan efek visual seperti bayangan, bingkai, atau warna gradien.
Contoh Denah Kelas dengan Word
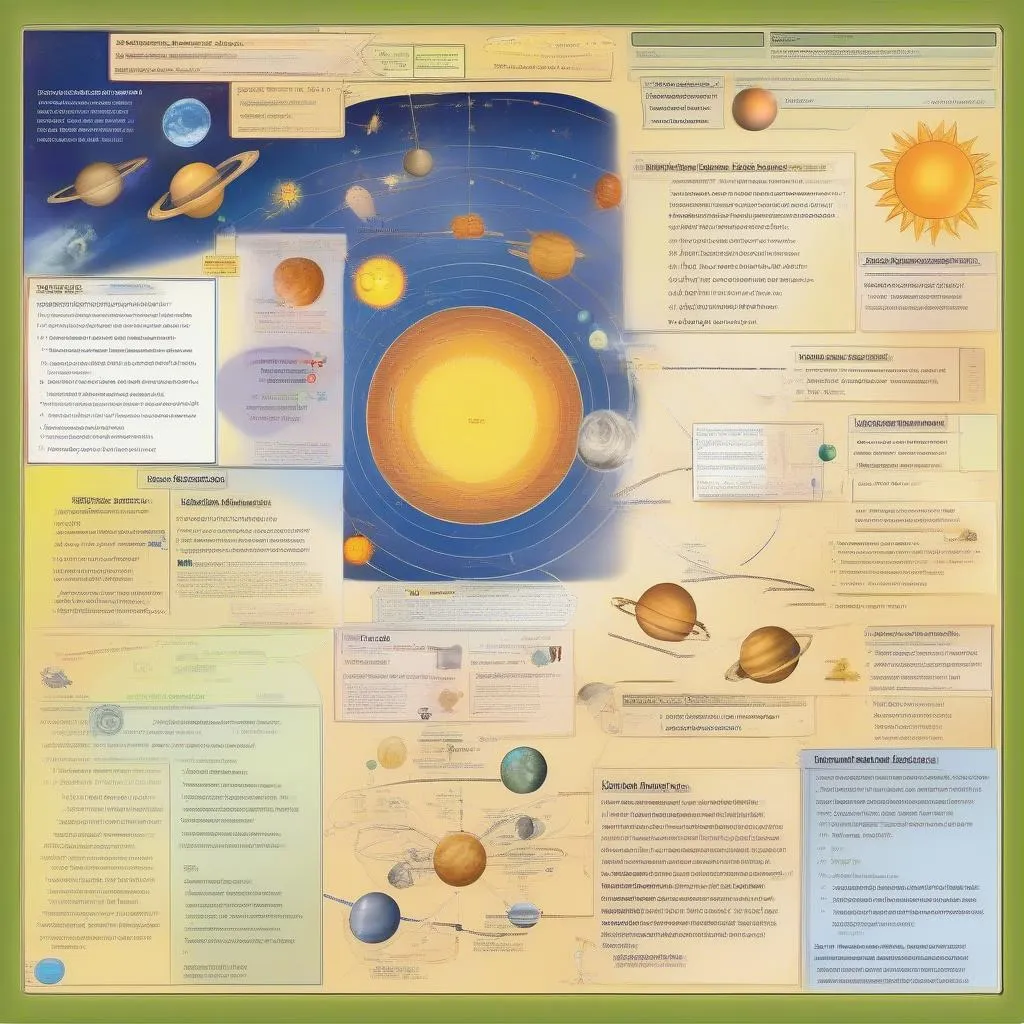 Contoh denah kelas yang dibuat dengan Word untuk pelajaran tentang tata surya
Contoh denah kelas yang dibuat dengan Word untuk pelajaran tentang tata surya
Tanya Jawab Umum
1. Bagaimana cara menyisipkan gambar ke dalam denah kelas dengan Word?
Anda dapat menyisipkan gambar ke dalam denah dengan mengklik tab “Sisipkan”, pilih “Gambar” dan pilih gambar dari folder di komputer atau dari internet.
2. Bagaimana cara menghubungkan bentuk dalam denah kelas dengan Word?
Dari tab “Sisipkan”, pilih “Bentuk” lalu pilih jenis garis “Garis” dan pilih “Penghubung”. Klik pada bentuk pertama, lalu klik pada bentuk kedua. Word akan secara otomatis menghubungkan kedua bentuk dengan sebuah garis.
3. Bagaimana cara mengubah warna dan gaya huruf dalam denah kelas dengan Word?
Anda dapat mengubah warna dan gaya huruf dengan mengklik pada bentuk atau gambar, lalu pilih opsi di tab “Format Bentuk” atau “Format Teks” pada bilah alat.
Kata Penutup
“Belajar tidak pernah terlambat”, dan membuat denah kelas yang berkesan juga demikian. Semoga artikel ini memberikan Anda pengetahuan yang bermanfaat dan membantu Anda percaya diri membuat denah kelas yang berkesan dan menarik.
Apakah Anda ingin mempelajari lebih banyak keterampilan lain tentang pendidikan, menghasilkan uang, dan bimbingan karir? Kunjungi situs web “Học Làm” untuk menjelajahi lebih banyak artikel bermanfaat lainnya.
Hubungi kami segera melalui nomor telepon: 0372888889 untuk konsultasi dan dukungan. Kami memiliki tim konsultan ahli yang siap membantu Anda 24/7.