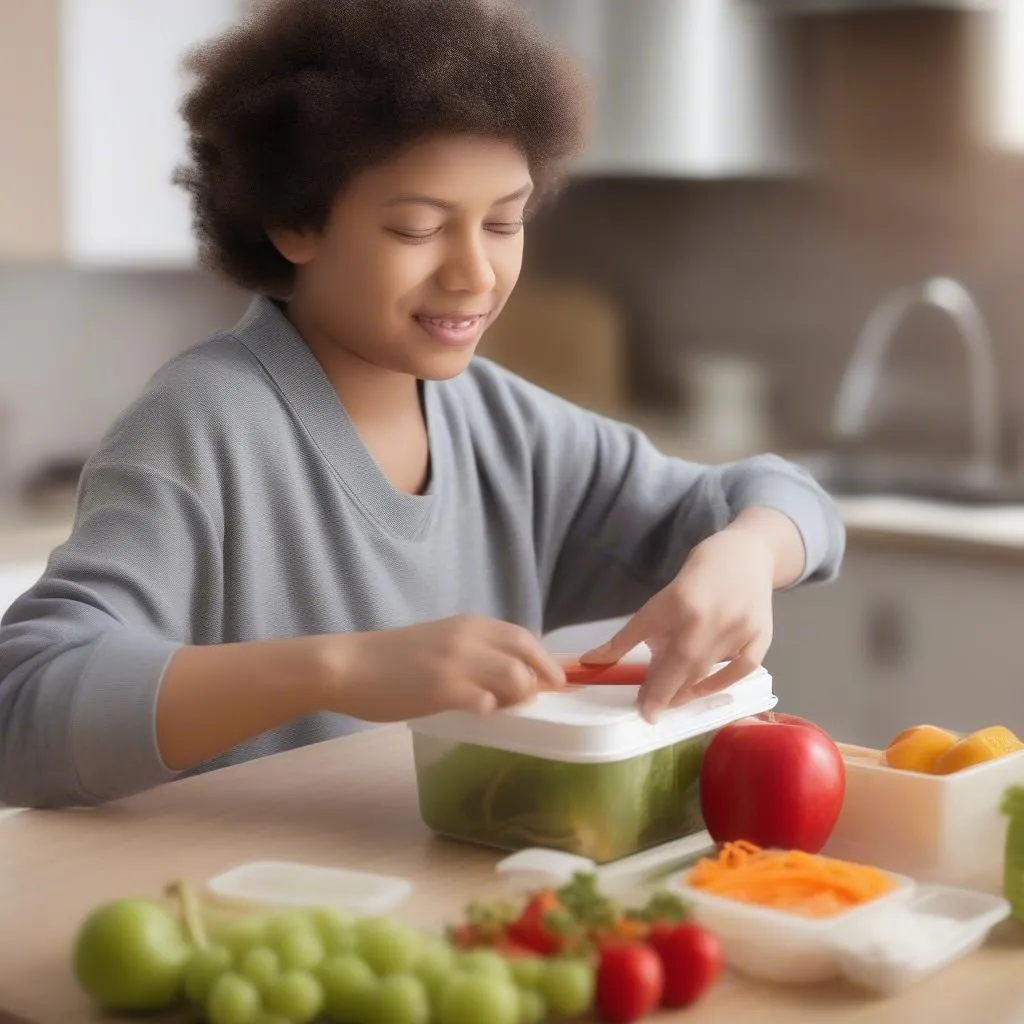Apakah Anda pernah merasa bosan saat harus menulis laporan Matematika dengan banyak rumus dan gambar? Apakah Anda berharap bisa “menyulap” dokumen yang membosankan menjadi halaman yang lebih hidup dan mudah dipahami? Jangan khawatir, “rahasianya” ada di ujung jari Anda! Artikel ini akan memandu Anda cara menggambar bentuk matematika di Word 2016 dengan detail dan mudah.
Sejak awal saya belajar di SMP, guru Matematika saya – Ibu Lan, seorang yang selalu berdedikasi kepada murid-muridnya – telah mengajari kami cara menggunakan penggaris dan kompas untuk menggambar ilustrasi soal latihan. Beliau sering berkata: “Gambar itu seperti jiwa dari soal matematika. Gambar yang bagus dan akurat tidak hanya membantu kita lebih memahami soal tetapi juga menunjukkan ketelitian dan kerapian dalam belajar.” Ajaran beliau sampai sekarang masih selalu saya ingat.
Saat ini, dengan perkembangan teknologi, menggambar bentuk matematika menjadi jauh lebih sederhana berkat perangkat lunak perkantoran seperti Word. Jadi tunggu apa lagi, mari bersama “HỌC LÀM” temukan caranya sekarang juga!
## Menggambar Bentuk Geometri Dasar di Word 2016
Jika Anda ingin menggambar bentuk dasar seperti persegi, lingkaran, segitiga… maka fitur Shapes di Word 2016 adalah “asisten” yang hebat untuk Anda.
- Buka dokumen Word dan pilih tab Insert.
- Di grup Illustrations, klik Shapes.
- Pilih bentuk yang ingin Anda gambar dari daftar yang tersedia.
- Tarik kursor di halaman untuk menggambar bentuk dengan ukuran yang diinginkan.
Tips: Anda bisa menahan tombol Shift saat menarik kursor untuk menggambar persegi atau lingkaran sempurna!
## Menggambar Bentuk Matematika Kompleks dengan Alat Equation
Anda ingin menggambar bentuk geometri yang lebih kompleks seperti grafik fungsi, diagram Venn…? Jangan khawatir, Word 2016 telah menyiapkan alat “ajaib” bernama Equation untuk Anda.
Namun, untuk menggunakan alat Equation secara efektif, Anda perlu memahami cara memasukkan rumus matematika di Word 2016.
Setelah memasukkan rumus, Anda dapat menggunakan fitur Equation seperti Ink Equation (menulis rumus dengan tangan) atau Insert New Equation (menyisipkan rumus baru) untuk menggambar ilustrasi.
## Tips Kecil untuk Membantu Anda Menggambar Bentuk Matematika di Word 2016 “Secepat Kilat”
- Gunakan Ruler dan Gridlines: Mengaktifkan penggaris dan garis kisi akan membantu Anda menyesuaikan ukuran dan posisi gambar lebih akurat.
- Ubah warna, gaya garis tepi: Sesuaikan warna, gaya garis tepi untuk membuat gambar lebih hidup dan mudah dilihat.
- Tambahkan teks ke dalam gambar: Klik dua kali pada gambar dan ketik teks untuk menambahkan keterangan, catatan…
- Kuasai pintasan keyboard: Menggunakan pintasan keyboard seperti Ctrl + C (salin), Ctrl + V (tempel), Ctrl + Z (urungkan) … akan membantu Anda beroperasi lebih cepat.
Mungkin Anda belum tahu, menurut kepercayaan tradisional, lingkaran melambangkan kesempurnaan, kelengkapan, sedangkan persegi melambangkan kekokohan, stabilitas. Siapa tahu, memilih bentuk gambar yang tepat juga dapat membawa keberuntungan bagi Anda dalam belajar dan bekerja!
Semoga dengan berbagi tips di atas, Anda telah memahami cara menggambar bentuk matematika di Word 2016 dengan mudah dan efektif. Semoga Anda berhasil!
## Anda ingin “Meningkatkan” Keterampilan Word Anda?
Segera hubungi “HỌC LÀM” – Hotline: 0372888889 atau kunjungi kami di alamat: 335 Nguyễn Trãi, Thanh Xuân, Hà Nội untuk mendapatkan konsultasi dan dukungan dari tim ahli yang berpengalaman.
Kami menyediakan kursus dari dasar hingga lanjutan tentang Word 2016, yang dijamin akan membantu Anda percaya diri menaklukkan semua tantangan dalam belajar dan bekerja!
Selain itu, Anda dapat melihat artikel bermanfaat lainnya di website kami:
- Cara menambahkan rumus matematika di Word 2016
- Cara belajar cos đối sin bù
- Cara menyisipkan gambar matematika ke Word
“HỌC LÀM” selalu menemani Anda di jalan menaklukkan ilmu pengetahuan!