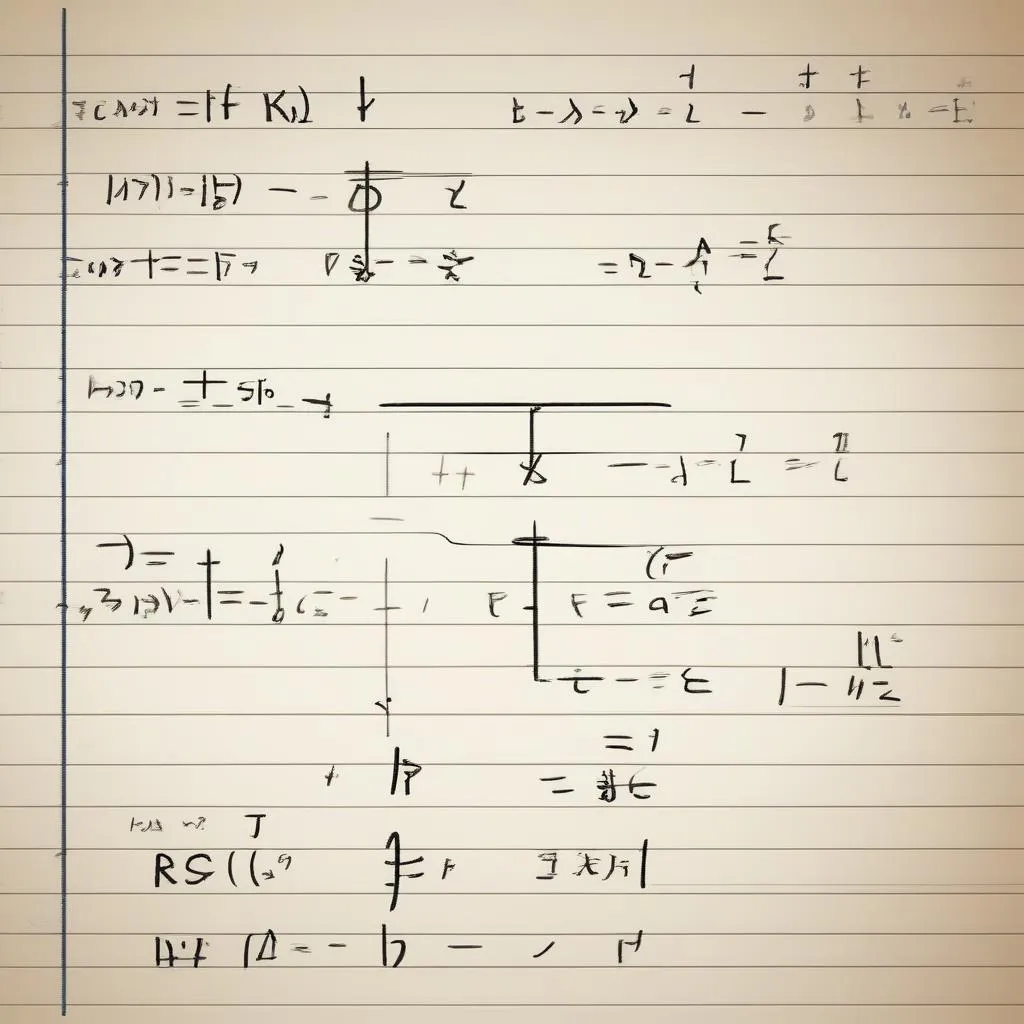“Belajar sambil praktik”, pepatah ini benar adanya, terutama ketika Anda ingin menguasai suatu keterampilan. Dan menulis rumus matematika di Word adalah keterampilan penting bagi siswa, guru, atau siapa pun yang bekerja dengan dokumen yang berisi rumus matematika.
Bagaimana Cara Anda Menulis Rumus Matematika di Word?
Apakah Anda ingin menyajikan rumus matematika yang kompleks secara profesional, jelas, dan menarik? Apakah Anda ingin membuat presentasi atau makalah ilmiah dengan rumus matematika yang indah? Atau mungkin Anda hanya ingin menulis rumus matematika ke dalam pekerjaan rumah Anda dengan rapi dan mudah dipahami? Apa pun tujuan Anda, artikel ini akan membantu Anda menguasai keterampilan menulis rumus matematika di Word dengan mudah!
Mari Jelajahi “Rahasia” Menggunakan Equation Editor!
Alat Equation Editor adalah asisten yang ampuh untuk membantu Anda menulis rumus matematika di Word secara profesional. Alat ini menyediakan berbagai simbol matematika, diagram, dan alat untuk membuat rumus yang indah dan profesional.
Langkah 1: Mengaktifkan Equation Editor
Untuk menggunakan Equation Editor, Anda hanya perlu mengikuti langkah-langkah sederhana berikut:
- Buka dokumen Word Anda.
- Pilih tab Insert pada toolbar.
- Di grup Symbols, klik tombol Equation.
- Kotak dialog Equation Editor akan muncul, memungkinkan Anda memasukkan rumus matematika Anda.
Langkah 2: Memahami Simbol Matematika
Equation Editor menyediakan beragam simbol matematika, mulai dari operasi dasar hingga simbol tingkat lanjut. Anda dapat mencari simbol yang Anda butuhkan dengan cara:
- Klik tombol Symbols di Equation Editor.
- Pilih jenis simbol yang ingin Anda cari (misalnya: Mathematical Operators, Greek Letters, Arrows…).
- Pilih simbol yang sesuai dari daftar yang ditampilkan.
Langkah 3: Menulis Rumus Matematika
Setelah memiliki semua simbol matematika yang dibutuhkan, Anda dapat menulis rumus matematika Anda di Equation Editor. Ingatlah untuk menggunakan alat-alat seperti:
- Fractions: Membuat pecahan.
- Radicals: Membuat akar kuadrat, akar pangkat tiga, …
- Matrices: Membuat matriks.
- Scripts: Membuat angka kecil di atas atau di bawah huruf.
Langkah 4: Memformat Rumus Matematika
Equation Editor memungkinkan Anda memformat rumus matematika Anda dengan cara:
- Font: Pilih jenis huruf, ukuran, warna untuk rumus.
- Alignment: Ratakan rumus sesuai keinginan (kiri, kanan, tengah).
- Spacing: Sesuaikan jarak antar simbol dalam rumus.
Tips Singkat: Menulis Rumus Matematika dengan Cepat
Untuk menulis rumus matematika dengan cepat, Anda dapat menggunakan beberapa tips singkat berikut:
- Gunakan pintasan keyboard: Anda dapat menggunakan pintasan keyboard Alt+= untuk menyisipkan rumus baru.
- Gunakan perintah Insert Equation: Pilih perintah Insert Equation di tab Insert untuk menyisipkan rumus matematika ke dalam teks.
Contoh Ilustrasi
 Siswa menulis rumus matematika di Word: panduan rinci
Siswa menulis rumus matematika di Word: panduan rinci
Pertanyaan Umum
- Bagaimana cara menyisipkan rumus matematika di Word 2010?
Anda dapat menyisipkan rumus matematika di Word 2010 menggunakan Equation Editor. Untuk mengakses Equation Editor, Anda dapat menggunakan pintasan keyboard Alt+= atau klik tombol Insert Equation di tab Insert.
- Bagaimana cara menggunakan simbol matematika di Equation Editor?
Untuk menggunakan simbol matematika di Equation Editor, Anda dapat mengklik tombol Symbols di Equation Editor, pilih jenis simbol yang ingin Anda cari dan pilih simbol yang sesuai dari daftar yang ditampilkan.
Kesimpulan
Menulis rumus matematika di Word tidak lagi menjadi masalah yang sulit dengan Equation Editor. Cobalah terapkan tips dan trik dalam artikel ini, Anda akan melihat bahwa menulis rumus matematika di Word menjadi lebih mudah dan efektif dari sebelumnya. Semoga berhasil!
Apakah Anda ingin mempelajari lebih lanjut tentang cara menulis rumus matematika di Word? Tinggalkan komentar di bawah atau kunjungi situs web kami untuk menemukan lebih banyak artikel bermanfaat lainnya tentang pendidikan, karir, dan menghasilkan uang!