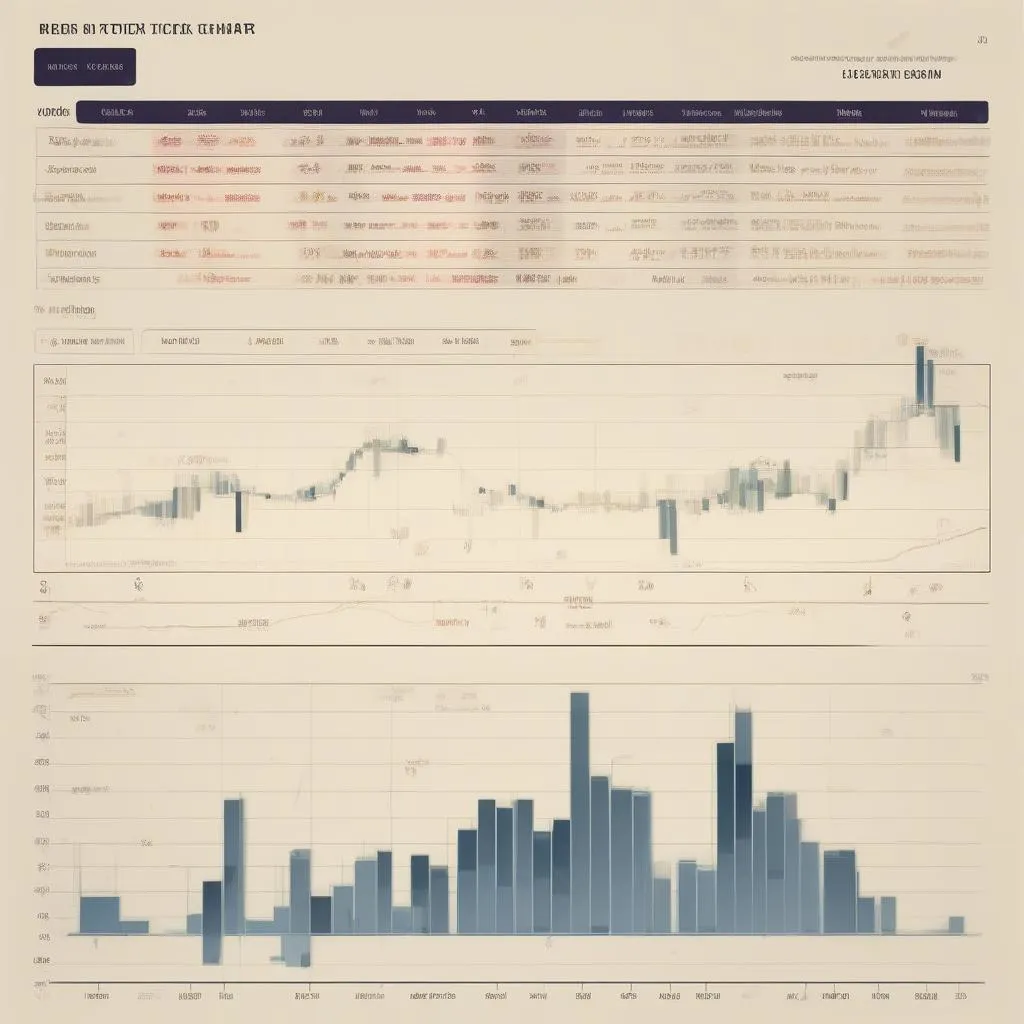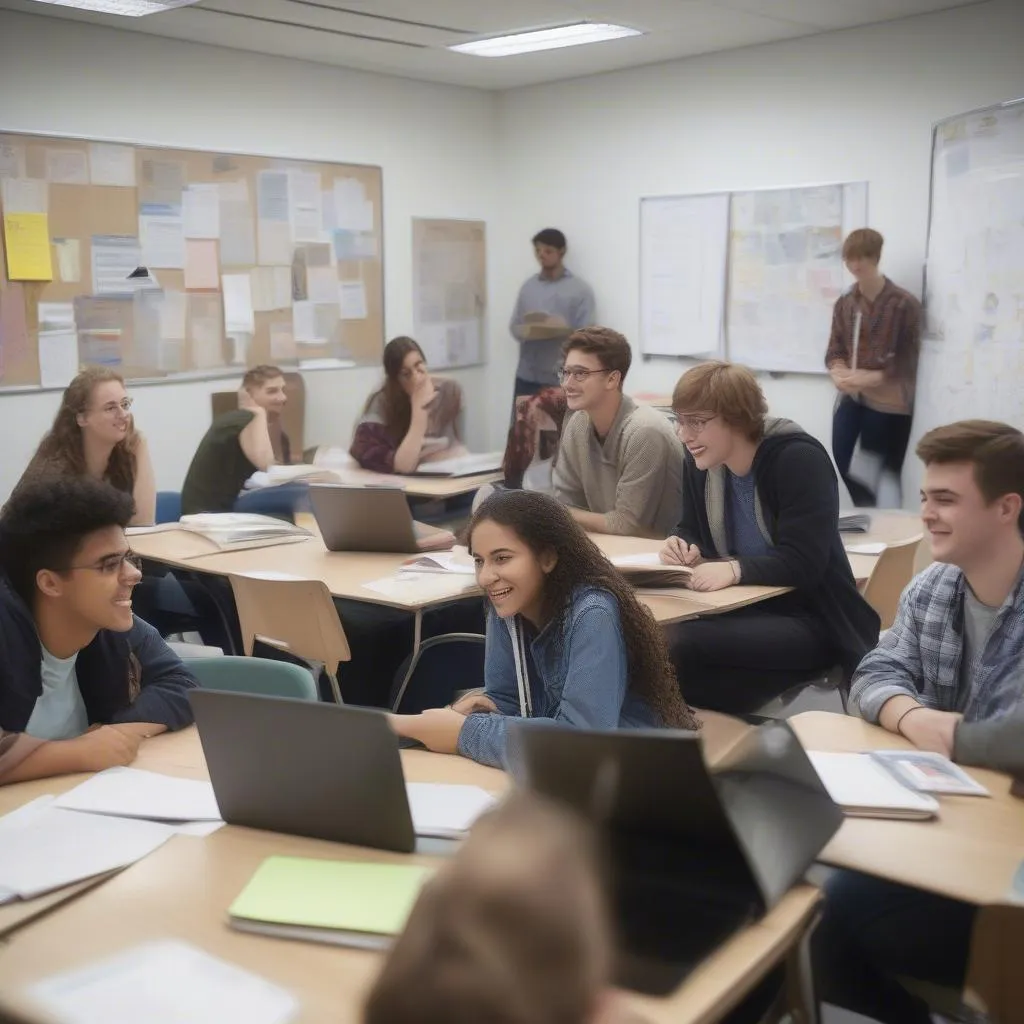“배움은 배를 만드는 것과 같아서, 꾸준히 노력하지 않으면 성공하기 어렵다”라는 옛 속담은 특히 학업 스트레스가 큰 요즘 시대에도 여전히 유효합니다. 열심히 공부하는 것만큼 중요한 것은 바로 자신의 점수를 꼼꼼하게 관리하는 것입니다. 그리고 엑셀은 바로 이 점수 관리에 가장 유용한 도구 중 하나입니다.
엑셀로 학점 계산하기: 빠르고 정확하며 효율적으로
자신의 반 석차를 알고 싶으신가요? 혹은 더 효과적인 학습 계획을 위해 자신의 점수를 체계적으로 관리하고 싶으신가요? 엑셀을 활용하여 학점을 계산하는 방법을 함께 알아봅시다!
1. 데이터 준비: “승리”를 위한 발판 다지기
가장 먼저, 엑셀 시트에 과목별 점수 데이터를 입력해야 합니다.
- 방법 1: 엑셀 시트에 직접 데이터 입력: 각 열은 과목을 나타내고, 각 행은 시험 또는 과제 점수를 나타냅니다.
- 방법 2: 종이 성적표에서 데이터 복사: 종이 성적표의 점수를 복사하여 엑셀에 붙여넣을 수 있습니다.
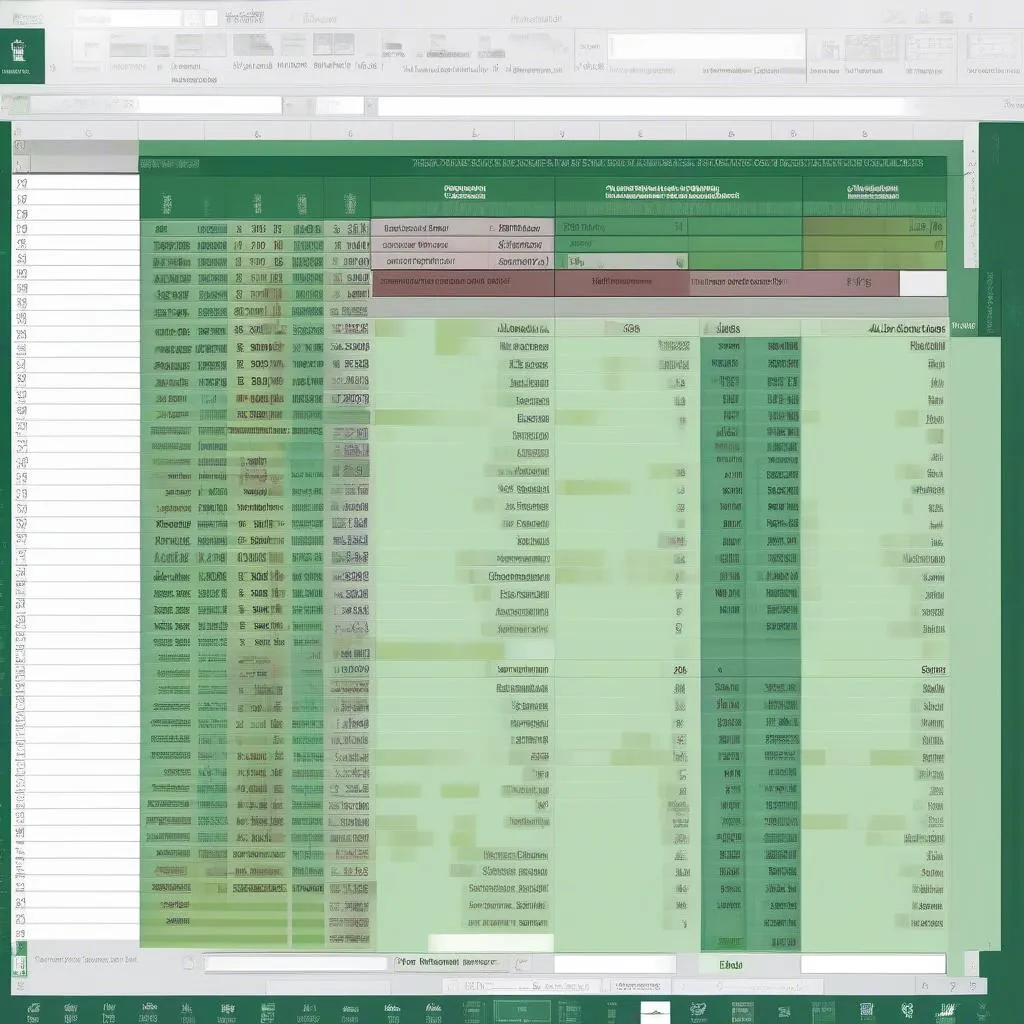 엑셀 스프레드시트에 학업 성적 입력
엑셀 스프레드시트에 학업 성적 입력
2. 평균 점수 계산 공식 사용: “점수 공포증” 극복 비법
데이터를 입력했다면, 이제 AVERAGE() 함수를 사용하여 과목별 평균 점수를 계산할 수 있습니다.
- 평균 점수를 표시하고 싶은 셀을 선택합니다.
- 해당 셀에 =AVERAGE( ) 공식을 입력합니다.
- 괄호 안에 평균을 계산하려는 과목의 점수 범위 셀을 선택합니다. 예시: =AVERAGE(B2:B7).
3. 여러 과목에 공식 적용: 엑셀로 “지식” 레벨 업
공식을 복사하여 붙여넣는 방식으로 다른 과목에도 AVERAGE() 함수를 적용할 수 있습니다. 단, 각 과목에 맞게 셀 범위를 조정하는 것을 잊지 마세요.
4. 엑셀 고급 기능 활용: 완벽한 결과를 위한 “비밀 무기”
AVERAGE() 함수 외에도 엑셀의 다양한 기능을 활용하여 점수를 분석할 수 있습니다.
- SUM(): 과목 점수의 총합을 계산합니다.
- MAX(): 과목 최고점을 찾습니다.
- MIN(): 과목 최저점을 찾습니다.
- RANK(): 다른 과목과 비교하여 특정 과목 점수의 순위를 매깁니다.
5. 점수 그래프 생성: 학습 성과를 “눈으로” 확인
점수를 시각화하기 위해 엑셀에서 점수 그래프를 생성할 수 있습니다. 이를 통해 학습 진도를 쉽게 추적하고 자신의 강점과 약점을 파악하는 데 도움이 됩니다.
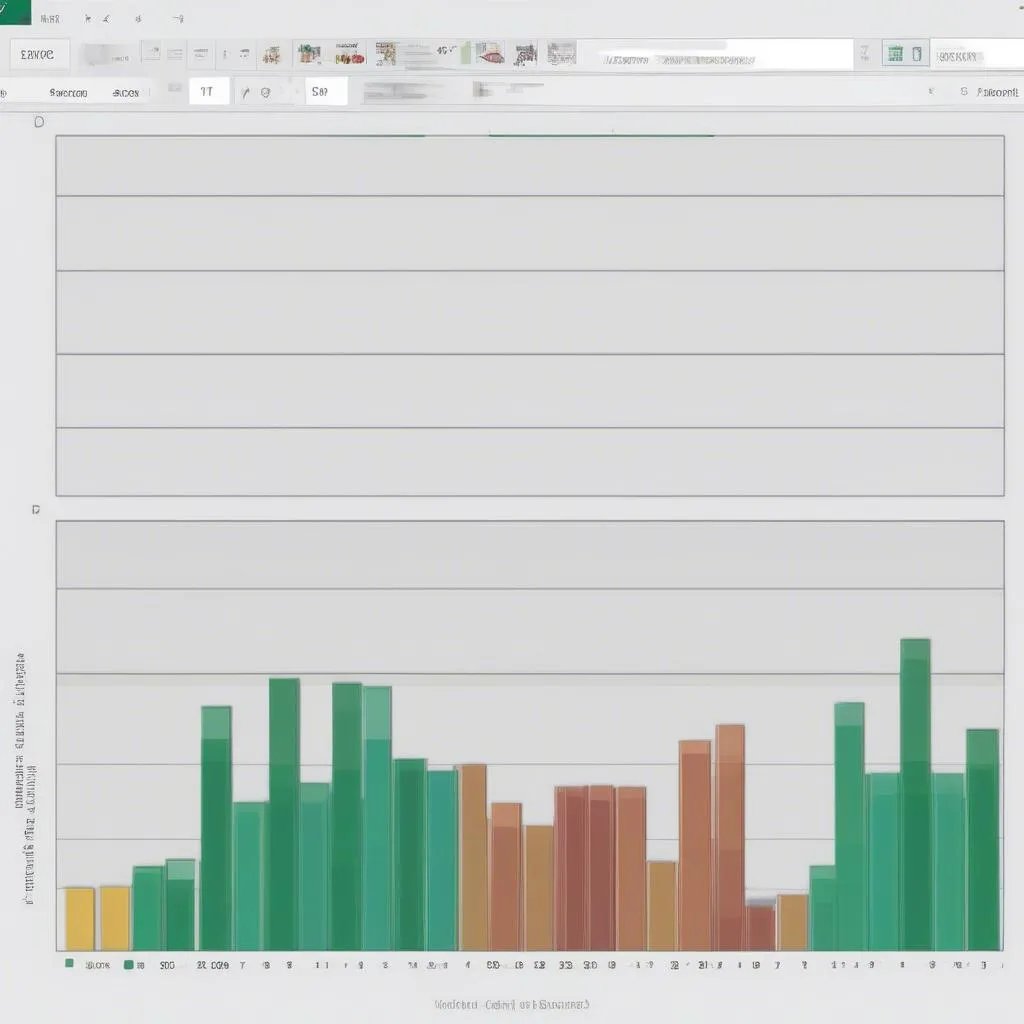 엑셀 성적 차트
엑셀 성적 차트
6. “전문가”의 조언: 선생님의 금쪽같은 팁
“효율적인 학습 방법이 성공의 열쇠입니다.” 하노이-암스테르담 영재고등학교의 응웬 반 A 수학 선생님은 효과적인 학습 비법을 공유했습니다. “엑셀을 사용하여 자신의 점수를 꾸준히 관리하세요. 이렇게 하면 자신의 강점과 약점을 파악하고 적절한 학습 계획을 세울 수 있습니다.”
자주 묻는 질문: 평균 점수에 대한 모든 궁금증 해결
- “가중 평균 점수는 어떻게 계산하나요?” SUMPRODUCT() 함수를 사용하여 가중 평균 점수를 계산할 수 있습니다.
- “엑셀에서 보기 좋은 성적표를 만드는 방법은 무엇인가요?” “HỌC LÀM” 웹사이트에서 보기 좋은 성적표를 만드는 방법에 대한 글을 참고하세요. 관련 게시물 링크: 성적표 예쁘게 꾸미는 방법
- “엑셀에서 점수를 자동으로 업데이트하는 방법이 있나요?” VBA와 같은 데이터 자동 업데이트 도구를 사용하여 점수를 자동으로 업데이트할 수 있습니다.
결론:
엑셀을 사용하여 학점 평균을 계산하는 것은 시간과 노력을 절약할 뿐만 아니라 점수를 정확하게 파악하고 더 효과적인 학습 계획을 세우는 데 도움이 됩니다. 이 “꿀팁”들을 학습 과정에 적용하여 새로운 지식의 “정상”을 “정복”해 보세요!
엑셀에서 학점 평균을 계산하는 자신만의 경험이나 비법을 공유하고 싶으신가요? 아래 댓글에 의견을 남겨 함께 이야기 나눠 보세요!