“스승보다 나은 벗은 없다”라는 말도 있지만, 화학 공부는 선생님의 지도가 필수죠! 혹시 화학식을 작성할 때 막막했던 적 있으신가요? 특히 화학 보고서나 논문을 쓸 때 화학식을 명확하고 전문적으로 표현해야 하는데요. 걱정 마세요! 이 글이 화학식을 쉽고 효율적으로 작성하는 방법을 알려드릴게요.
1. 화학식 편집을 지원하는 워드 프로세서 사용
화학식을 보기 좋고 전문적으로 작성하고 싶으신가요? 화학식 편집을 지원하는 워드 프로세서의 강력한 기능을 활용해 보세요. Microsoft Word는 “수식 편집기” 기능을 통해 화학식을 쉽게 만들 수 있는 인기 있는 선택입니다. 화학 기호, 화학 부호, 심지어 복잡한 화학 반응식까지 삽입할 수 있습니다.
1.1 Microsoft Word에서 수식 편집기 사용법
1단계: Microsoft Word에서 새 문서를 엽니다.
2단계: 도구 모음에서 “삽입” 탭을 클릭합니다.
3단계: “기호” 그룹에서 “수식”을 클릭하여 수식 편집기를 엽니다.
4단계: 아이콘, 기호, 기존 템플릿을 사용하여 화학식을 만들 수 있습니다.
5단계: 더 복잡한 화학식을 삽입하려면 수식 편집기 도구 모음에서 “디자인” 탭을 클릭하고 적절한 수식 템플릿을 선택하십시오.
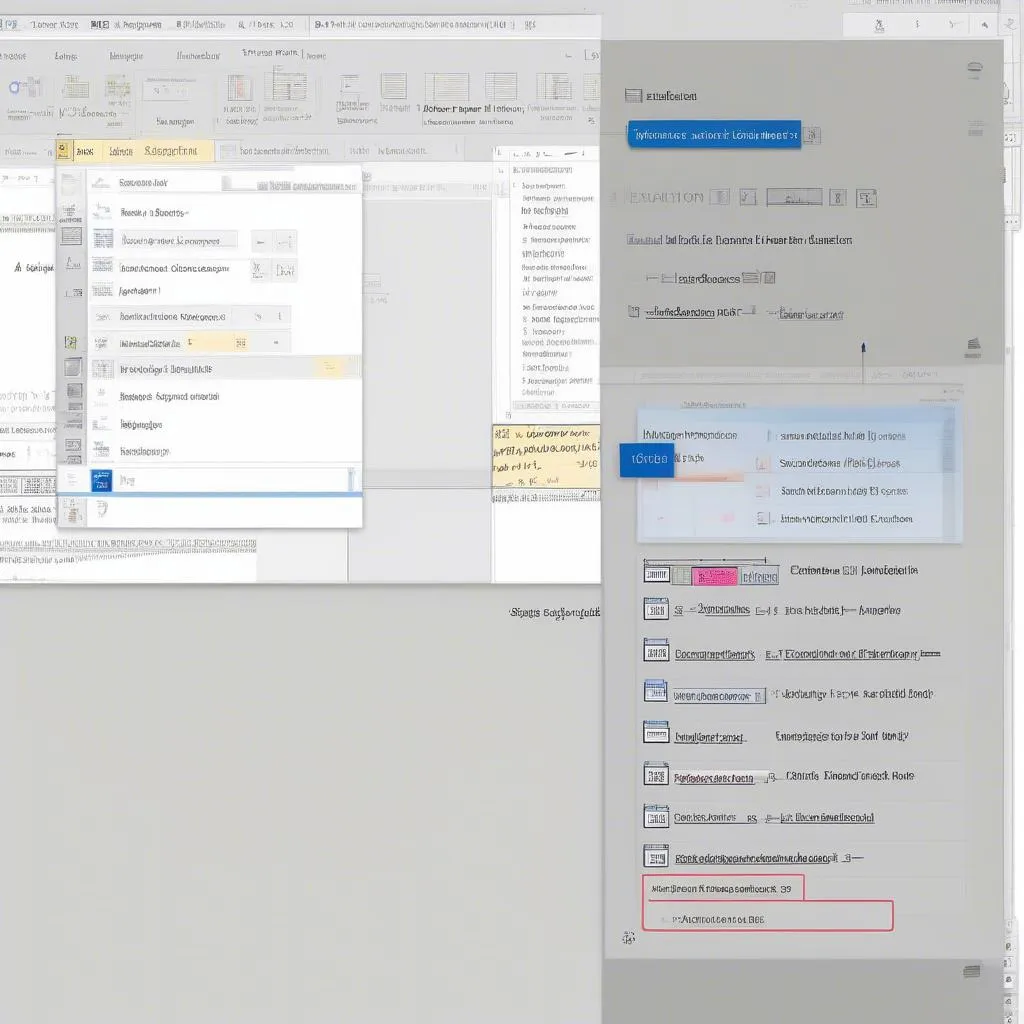 Microsoft Word를 사용하여 화학식 작성하기
Microsoft Word를 사용하여 화학식 작성하기
2. 단축키 및 특수 기호 사용
수식 편집기 외에도 단축키와 특수 기호를 사용하여 화학식을 빠르고 효율적으로 작성할 수 있습니다.
2.1 자주 사용하는 단축키
- 윗첨자 만들기 단축키: Ctrl + Shift + =
- 아래 첨자 만들기 단축키: Ctrl + =
- 기울임꼴 단축키: Ctrl + I
- 굵게 단축키: Ctrl + B
2.2 특수 기호
- 화학 기호: 영어 알파벳과 키보드의 특수 기호를 사용하여 화학 기호를 만들 수 있습니다.
- 화학 부호: 더하기(+), 빼기(-), 곱하기(x), 나누기(/), 화살표(->), 등호(=)와 같은 기호를 사용하여 화학 부호를 만듭니다.
3. 분자 및 원자표 사용
분자 및 원자표를 사용하면 화학식을 더 과학적이고 전문적으로 작성하는 데 도움이 됩니다. 이러한 표는 화학 교과서나 인터넷에서 찾을 수 있습니다.
3.1 분자 및 원자표 사용법
1단계: 작성하려는 화학식에 맞는 분자 및 원자표를 찾습니다.
2단계: 공식에 있는 각 원소의 화학 기호, 원자 수, 원자 번호를 확인합니다.
3단계: 화학 기호와 확인된 데이터를 사용하여 화학식을 작성합니다.
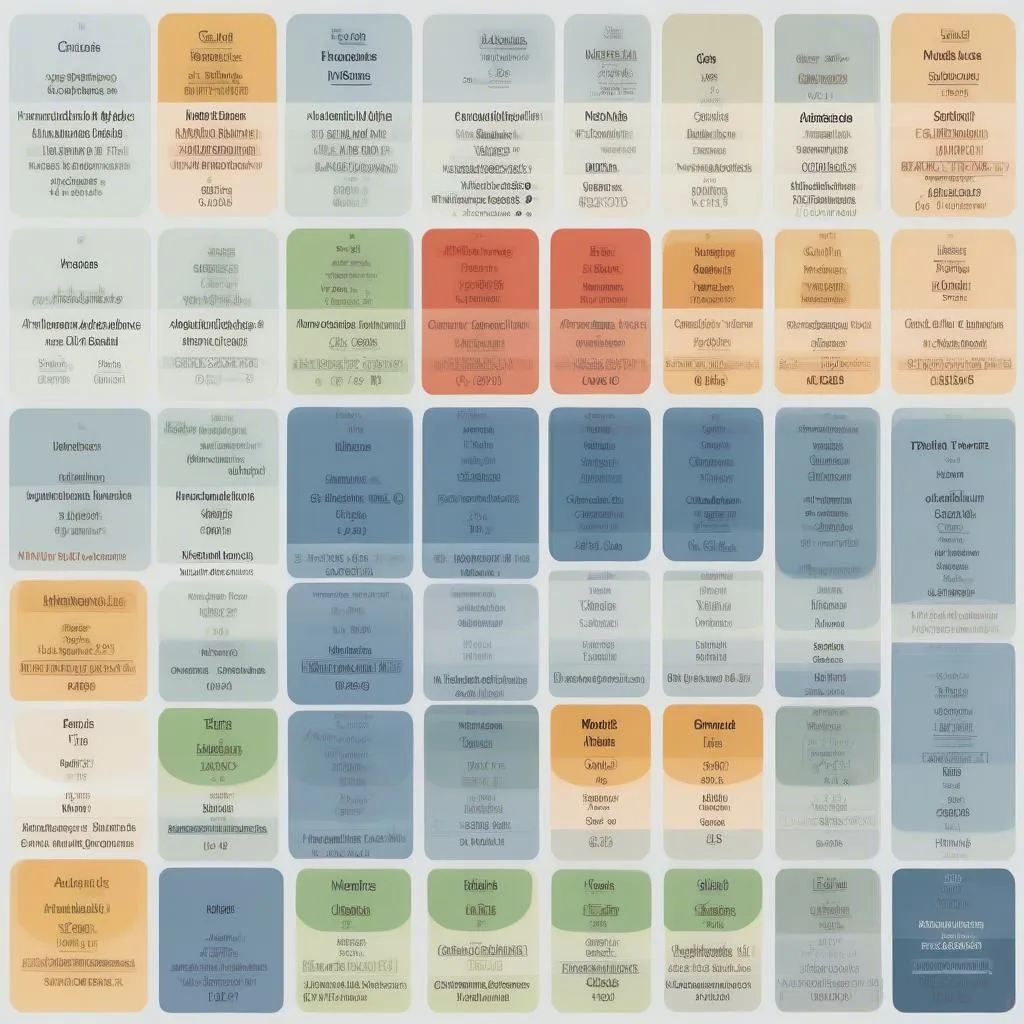 분자 및 원자표를 사용하여 화학식 작성하기
분자 및 원자표를 사용하여 화학식 작성하기
4. 팁
화학식 작성은 높은 정확성을 요구한다는 점을 명심하세요. 보고서나 논문에 사용하기 전에 공식을 꼼꼼히 확인하십시오. 지원 소프트웨어, 단축키, 분자표는 화학식을 쉽고 효율적으로 작성하는 데 도움이 되는 유용한 도구입니다.
다음은 관련 게시물입니다:
성공을 기원합니다!
화학식 작성 방법에 대해 더 궁금한 점이 있으신가요? 아래에 댓글을 남겨주세요. 도와드리겠습니다!