“A prática leva à perfeição”, mas às vezes você precisa de um especialista para dar o primeiro passo. Se você quer apresentar fórmulas matemáticas no PowerPoint de forma profissional e impactante, este artigo é para você!
Como Inserir Equações no PowerPoint: Domine a Ferramenta Essencial para Apresentações Acadêmicas
Já se viu na situação de querer apresentar uma fórmula matemática em uma apresentação de PowerPoint, mas não sabia como escrevê-la de forma elegante e compreensível? Não se preocupe, este artigo será seu “guia” para “conquistar” qualquer apresentação com fórmulas matemáticas perfeitas.
1. Use o Editor de Equações – O “Segredo” para Inserir Fórmulas no PowerPoint
“Roma não foi construída em um dia”, e o PowerPoint já equipou você com uma “ferramenta” incrivelmente útil: o Editor de Equações. Essa ferramenta transformará suas fórmulas matemáticas “árduas” em “obras de arte” visuais e impressionantes.
- Comece sua “jornada”: Clique na aba “Inserir” e, em seguida, procure e selecione “Equação” – esta é a “porta de entrada” para o “mundo” das fórmulas matemáticas.
- Liberte sua criatividade: O Editor de Equações oferece um “tesouro” de símbolos matemáticos, do básico ao avançado. Basta “escolher” e “combiná-los” como quiser para criar sua “obra-prima” de fórmula.
- “Embeleze” sua fórmula: Você pode “alterar” o tamanho, a cor e o tipo de fonte da fórmula para combinar com o “estilo” da sua apresentação.
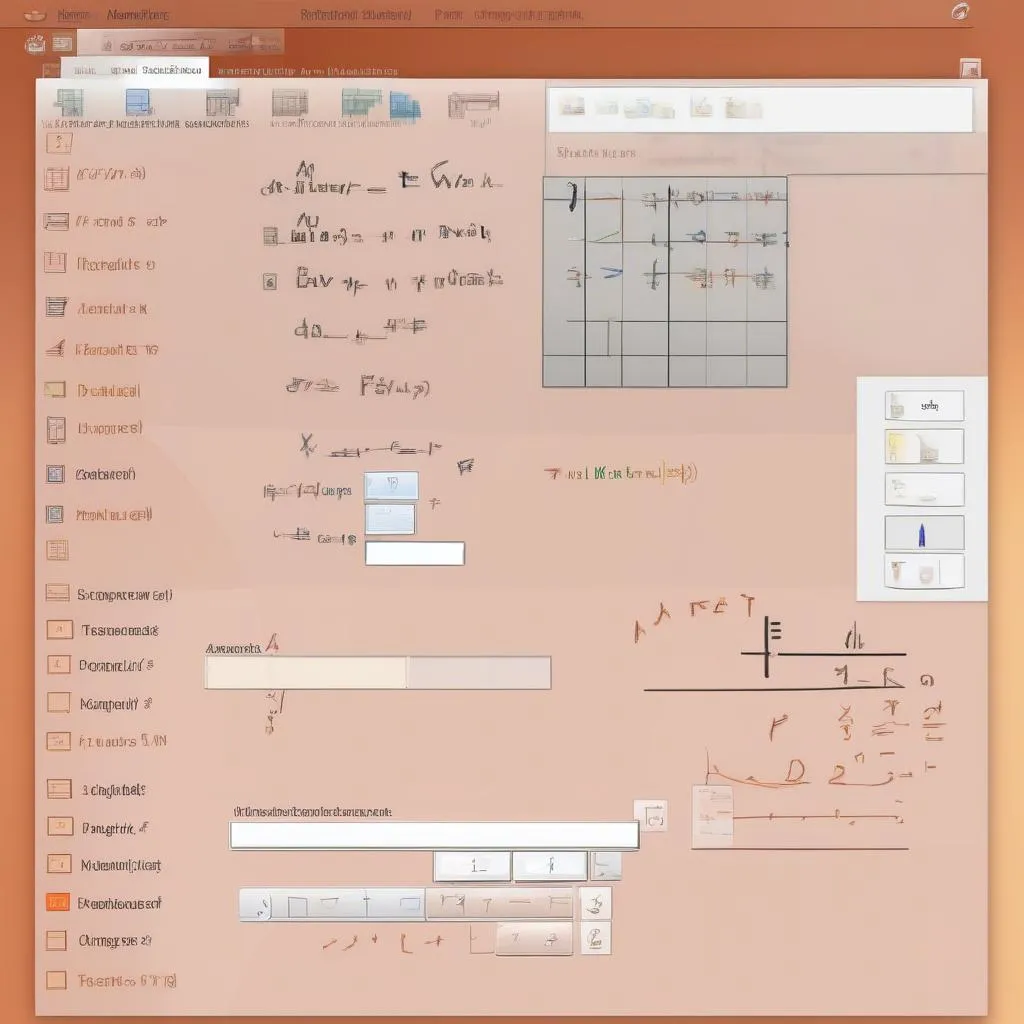 Usando o Editor de Equações no PowerPoint para escrever fórmulas matemáticas
Usando o Editor de Equações no PowerPoint para escrever fórmulas matemáticas
2. Crie Fórmulas Matemáticas “Combinando” Símbolos e Caracteres
“Devagar se vai ao longe”, tente “combinar” símbolos e caracteres para criar suas próprias fórmulas matemáticas.
- “Prepare seu kit de ferramentas”: O PowerPoint oferece uma “coleção” diversificada de símbolos matemáticos. Você pode “encontrá-los” na aba “Inserir” -> “Símbolos”.
- “Mãos à obra”: “Combine” símbolos e caracteres de forma “harmoniosa” para criar fórmulas matemáticas “precisas” e “visualmente agradáveis”.
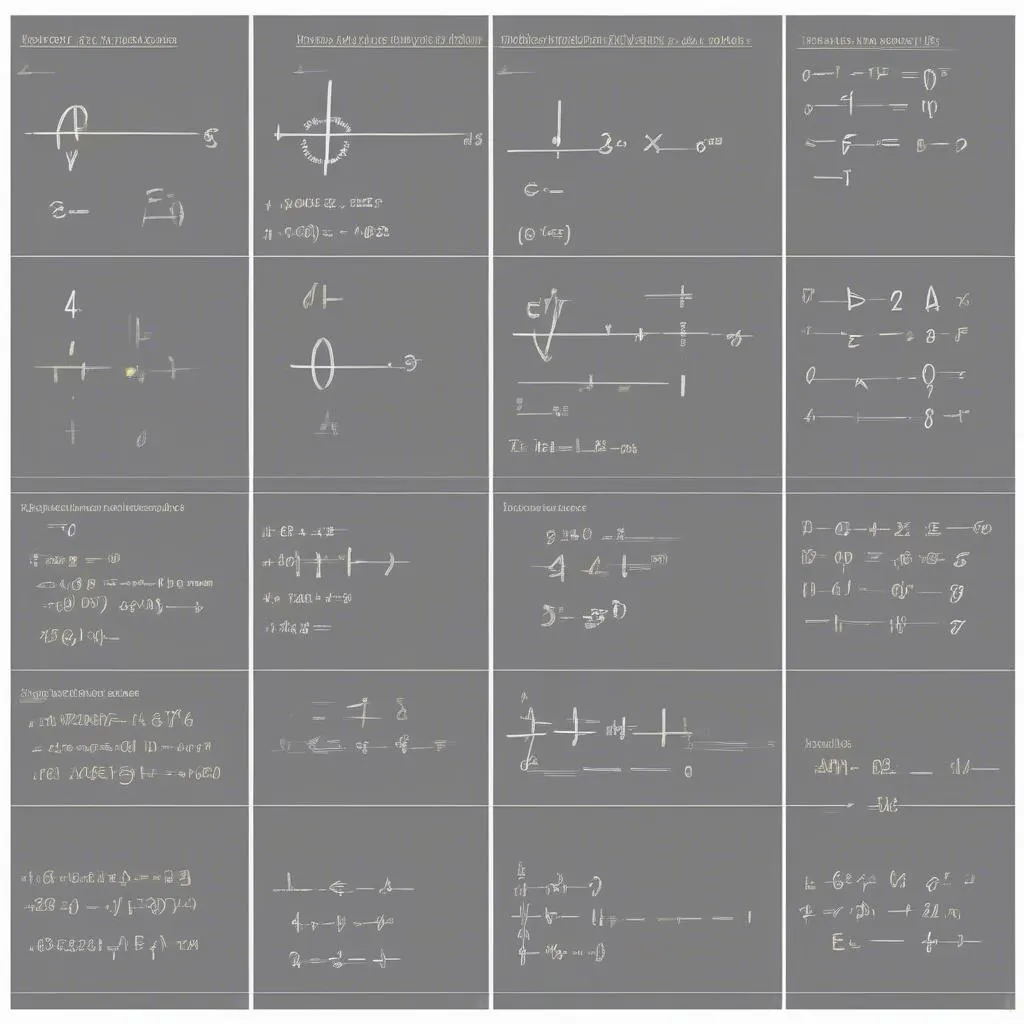 Usando símbolos matemáticos no PowerPoint para escrever fórmulas
Usando símbolos matemáticos no PowerPoint para escrever fórmulas
3. Use “Ferramentas” de Apoio para Inserir Fórmulas Matemáticas
“A união faz a força”, você pode “buscar” e usar ferramentas de apoio para “inserir” fórmulas matemáticas de forma mais “profissional”.
- “Aprenda com a experiência”: Procure por “tutoriais” e “artigos” sobre como inserir fórmulas matemáticas no PowerPoint.
- “Consulte opiniões”: Peça a opinião de “especialistas” ou “amigos” sobre como usar “ferramentas” de apoio para inserir fórmulas matemáticas de forma eficaz.
Nota: “Escolha” ferramentas confiáveis e adequadas aos seus “objetivos”.
“Por que” Usar o PowerPoint para Escrever Fórmulas Matemáticas?
“Água mole em pedra dura, tanto bate até que fura”, usar o PowerPoint para inserir fórmulas matemáticas traz muitos “benefícios” surpreendentes:
- “Aumenta o apelo visual”: O PowerPoint ajuda você a “expressar” fórmulas matemáticas de forma mais “clara” e “compreensível”.
- “Aumenta a estética”: Você pode “criar” slides do PowerPoint “atraentes” e “impressionantes” com fórmulas matemáticas “elegantes”.
- “Agradável ao público”: O PowerPoint “ajuda” você a apresentar fórmulas matemáticas com “confiança” e “atrair” a atenção do público.
- “Fácil de editar”: Você pode “alterar” e “atualizar” fórmulas matemáticas no PowerPoint de forma “rápida” e “conveniente”.
- “Fácil de compartilhar”: Você pode “compartilhar” sua apresentação do PowerPoint com “amigos” ou “colegas” facilmente.
“Dicas” para Inserir Fórmulas Matemáticas no PowerPoint que “Cativem” o Público
“A pressa é inimiga da perfeição”, para “atrair” o público, você precisa “prestar atenção” aos pequenos “detalhes”:
- “Organize” de forma lógica: “Organize” as fórmulas matemáticas de forma “lógica” e “fácil de entender”.
- “Escolha” a fonte certa: “Escolha” uma fonte “clara” e “legível”.
- “Use” cores apropriadas: “Escolha” cores “atraentes” e “apropriadas” ao “conteúdo” da fórmula.
- “Crie” efeitos “impressionantes”: “Use” efeitos de “transição” ou “animação” para tornar a apresentação mais “dinâmica”.
Conclusão: “Domine” Todas as Apresentações com o PowerPoint
“Quem não arrisca, não petisca”, você já adquiriu “conhecimento” e “habilidades” para “inserir” fórmulas matemáticas “elegantes” e “profissionais”. Sinta-se à vontade para “apresentar” suas “obras-primas” e “atrair” a atenção do público!
“Desejamos sucesso!”
Nota: Este artigo é apenas para fins de referência. “Aprenda” mais para “aprimorar” suas habilidades.