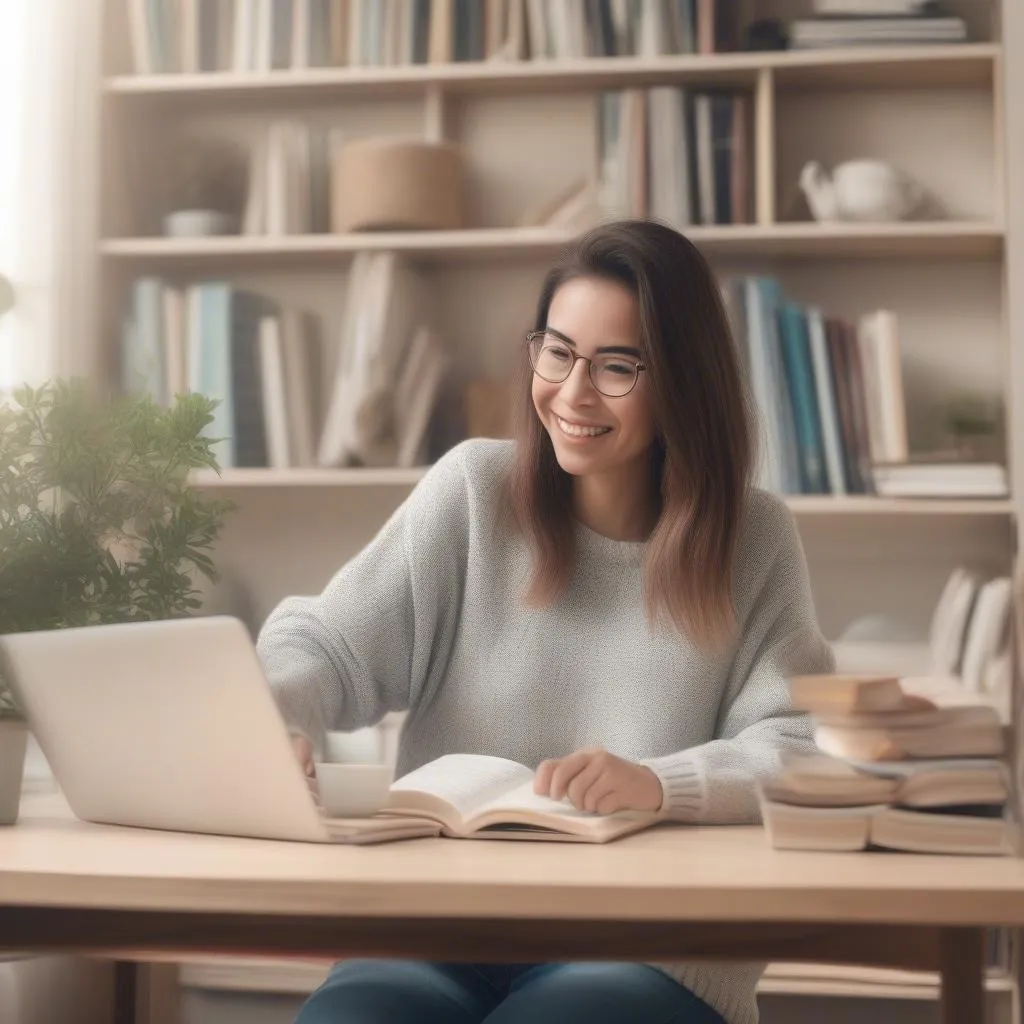“A prática leva à perfeição”, e embora a ajuda dos colegas seja valiosa, quando se trata de fórmulas matemáticas precisas no Word, a expertise tecnológica é fundamental! Este artigo irá guiá-lo sobre como inserir fórmulas matemáticas no Word de forma fácil e profissional.
Usando o Equation Editor
Você pode utilizar o Equation Editor, uma ferramenta integrada no Word, para criar fórmulas matemáticas elegantes e profissionais. Imagine que você está fazendo um dever de casa e precisa escrever a fórmula da área de um triângulo. O que você faria? Em vez de desenhar à mão, você pode usar o Equation Editor para criar a fórmula perfeita com apenas alguns cliques!
Como usar o Equation Editor
- Selecione a aba “Inserir”.
- Clique no ícone “Equação” (ou “Inserir Equação”).
- Escolha um modelo de fórmula adequado ou insira sua fórmula diretamente.
- Utilize os atalhos de teclado para controlar os elementos na fórmula, como:
- Ctrl+Shift+I para alternar entre os modos Insert (inserir) e Edit (editar).
- Ctrl+Shift+E para inserir o símbolo de raiz quadrada.
- Ctrl+Shift+F para inserir o símbolo de fração.
- Personalize a fonte, tamanho e cor da fórmula para combinar com seu documento.
Usando a ferramenta “Inserir Equação”
Além do Equation Editor, o Word também oferece a ferramenta “Inserir Equação” que permite inserir fórmulas diretamente no seu texto. Esta ferramenta ajuda você a economizar tempo e esforço em comparação com abrir o Equation Editor.
Como usar a ferramenta “Inserir Equação”
- Selecione a aba “Inserir”.
- Clique no ícone “Equação” (ou “Inserir Equação”).
- Escolha um modelo de fórmula adequado ou insira sua fórmula diretamente.
- O Word irá exibir automaticamente a fórmula no seu texto.
Usando atalhos de teclado
Você pode usar atalhos de teclado para criar fórmulas matemáticas de forma rápida e eficiente. Por exemplo, você pode usar o atalho Ctrl+Shift+E para inserir o símbolo de raiz quadrada, Ctrl+Shift+F para inserir o símbolo de fração e Ctrl+Shift+I para alternar entre os modos Insert (inserir) e Edit (editar).
Personalizando fórmulas matemáticas
Você pode personalizar suas fórmulas matemáticas para adequá-las ao seu documento. Você pode alterar a fonte, tamanho e cor da fórmula, bem como adicionar outros elementos decorativos.
Usando templates de fórmulas
O Word oferece muitos templates de fórmulas matemáticas prontas, ajudando você a criar fórmulas de forma rápida e fácil. Você pode pesquisar por templates adequados às suas necessidades na internet.
Usando ferramentas de apoio
Além das ferramentas integradas no Word, você pode usar ferramentas de apoio externas para criar fórmulas matemáticas mais complexas. Por exemplo, você pode usar LaTeX para criar fórmulas matemáticas com alta precisão e profissionalismo.
Observações
- Use o Equation Editor ou a ferramenta “Inserir Equação” para criar fórmulas matemáticas elegantes e profissionais.
- Use atalhos de teclado para aumentar a velocidade de trabalho.
- Personalize suas fórmulas matemáticas para adequá-las ao seu documento.
- Use templates de fórmulas prontas ou ferramentas de apoio para criar fórmulas mais complexas.
“Água mole em pedra dura, tanto bate até que fura”, reserve um tempo para se familiarizar com o uso do Equation Editor e ferramentas de apoio, e você logo estará criando fórmulas matemáticas bonitas e profissionais para seus documentos do Word!