Você é alguém que frequentemente precisa inserir fórmulas matemáticas em documentos do Word? Já se sentiu sobrecarregado e confuso ao se deparar com inúmeros símbolos e operações complexas? Fique tranquilo, este artigo irá ajudá-lo a “transformar” as fórmulas matemáticas mais complexas em algo simples e fácil como nunca!
Abrindo Caminho Para a Jornada de Conquista das Fórmulas Matemáticas
Imagine, em um belo dia, você está dedicadamente escrevendo sua dissertação, relatório para a universidade ou simplesmente anotando fórmulas para sua aula. De repente, você precisa inserir uma fórmula matemática complexa. O que você faz nessa hora?
Não se preocupe! O Word 2016 equipou você com um “segredo” para “transformar” as fórmulas matemáticas em algo mais fácil que “comer arroz”. Vamos descobrir esse “segredo” juntos!
O “Segredo” Para Inserir Fórmulas Matemáticas no Word 2016: “Equation” É o Herói
Quer inserir fórmulas matemáticas no Word 2016? “Equation” é o “herói” que te ajudará a realizar isso de forma fácil e profissional. Vamos “mirar” no alvo e “lutar”!
Passo 1: Acionando o “Herói” “Equation”
- Clique na aba “Inserir” na barra de ferramentas do Word 2016.
- Olhando para o grupo “Símbolos”, você verá um ícone “Equation” (com a letra “x” e a letra “y”). “Ative” o “herói” “Equation” clicando neste ícone.
Passo 2: O Campo de Batalha Se Abre, Conquiste as Fórmulas
Nesse momento, uma caixa “Equation” aparecerá na tela. Aqui, você terá a oportunidade de “lutar” com as fórmulas matemáticas de forma profissional. Vamos “testar” algumas operações básicas:
- Inserir fórmula: Você pode digitar diretamente a fórmula matemática na caixa “Equation”.
- Usar a tabela de símbolos: O “campo de batalha” “Equation” está totalmente equipado com “armas” para você “lutar” com as fórmulas matemáticas mais complexas. Use os símbolos matemáticos, as letras gregas, as operações… de forma eficaz.
- Alterar tamanho e fonte: Você pode “ajustar” o tamanho e a fonte da fórmula para adequar ao layout do seu documento.
Passo 3: “Disparando” a Fórmula
Após “lutar”, “dispare” sua fórmula “pressionando Enter” ou “clicando” em outra parte do documento. A fórmula matemática será inserida no seu documento de forma “perfeita”.
“Vitória” Gloriosa!
Você “conquistou” com sucesso as fórmulas matemáticas complexas no Word 2016. Sinta orgulho da sua “vitória” e continue “explorando” novos “segredos” no caminho da conquista do conhecimento.
“Equilíbrio” Para a Vida
O renomado especialista em educação, Professor Nguyễn Văn A, certa vez compartilhou: “O conhecimento é poder, mas o poder só é realmente significativo quando usado de forma equilibrada e humana”. Lembre-se que o conhecimento matemático é uma “arma” extremamente poderosa, mas use-o de forma inteligente e criativa para “equilibrar” sua vida.
Sugestões Para a “Jornada” Seguinte
Você ainda quer descobrir mais “segredos” sobre “Equation”? Consulte outros artigos no site “HỌC LÀM”. Você também pode “compartilhar” experiências, “discutir” e “interagir” com a comunidade “HỌC LÀM” deixando um comentário abaixo deste artigo. Vamos “elevar” o conhecimento e “compartilhar” a alegria de aprender juntos!
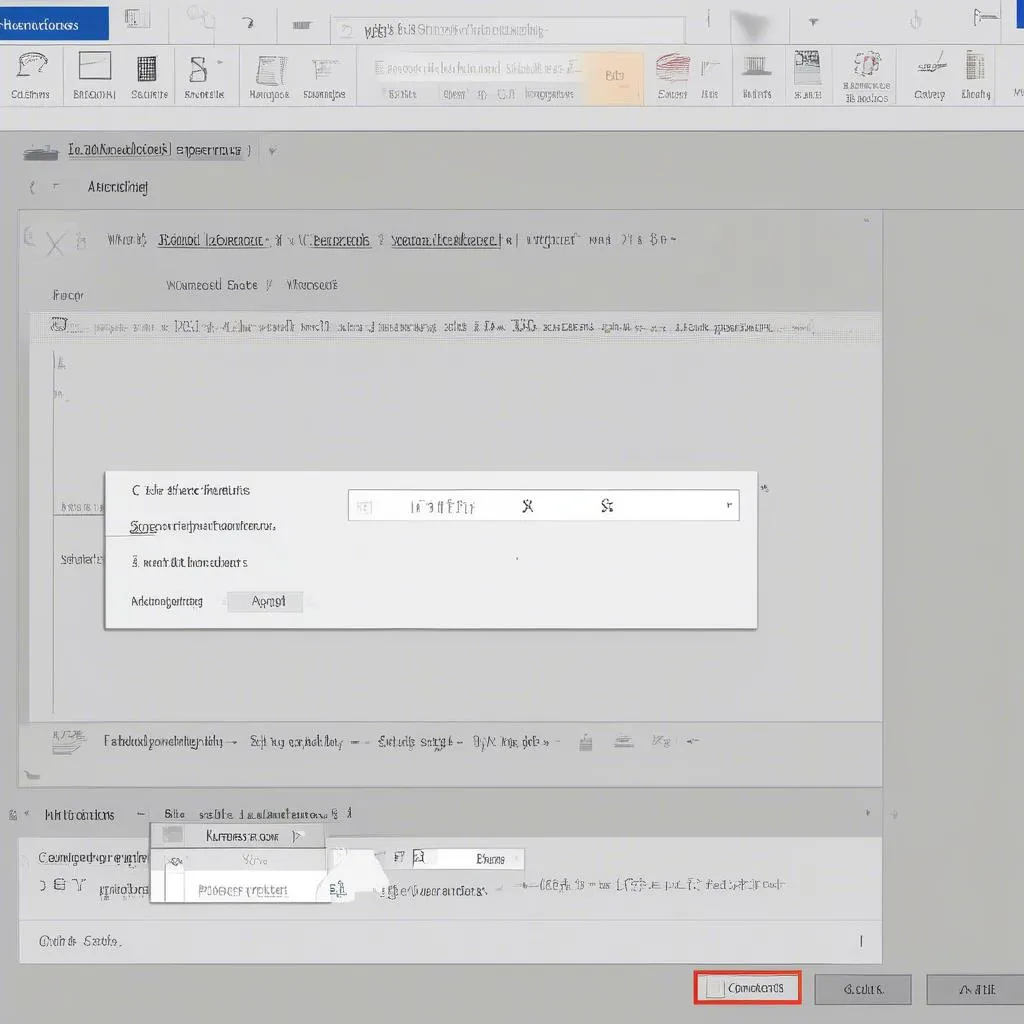 Inserindo fórmula matemática no Word 2016
Inserindo fórmula matemática no Word 2016
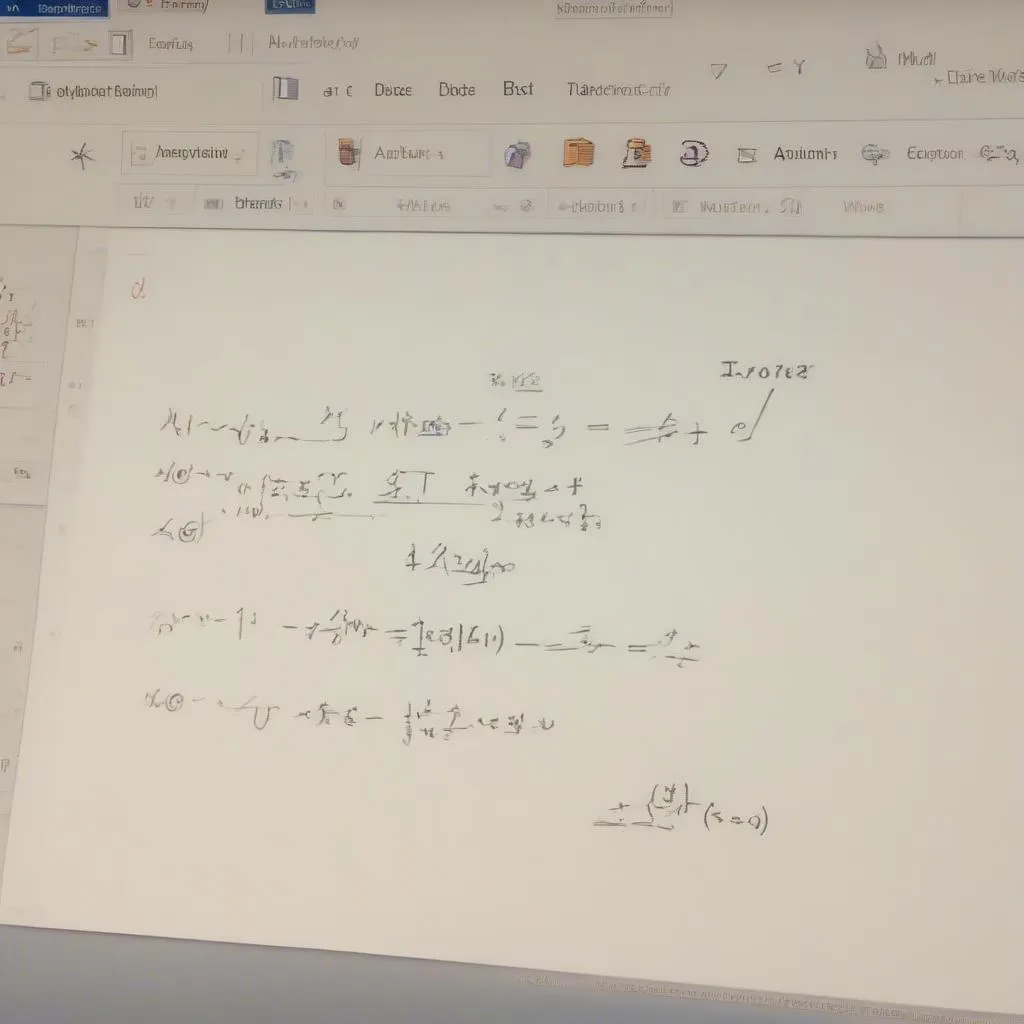 Exemplo de fórmula matemática no Word 2016
Exemplo de fórmula matemática no Word 2016