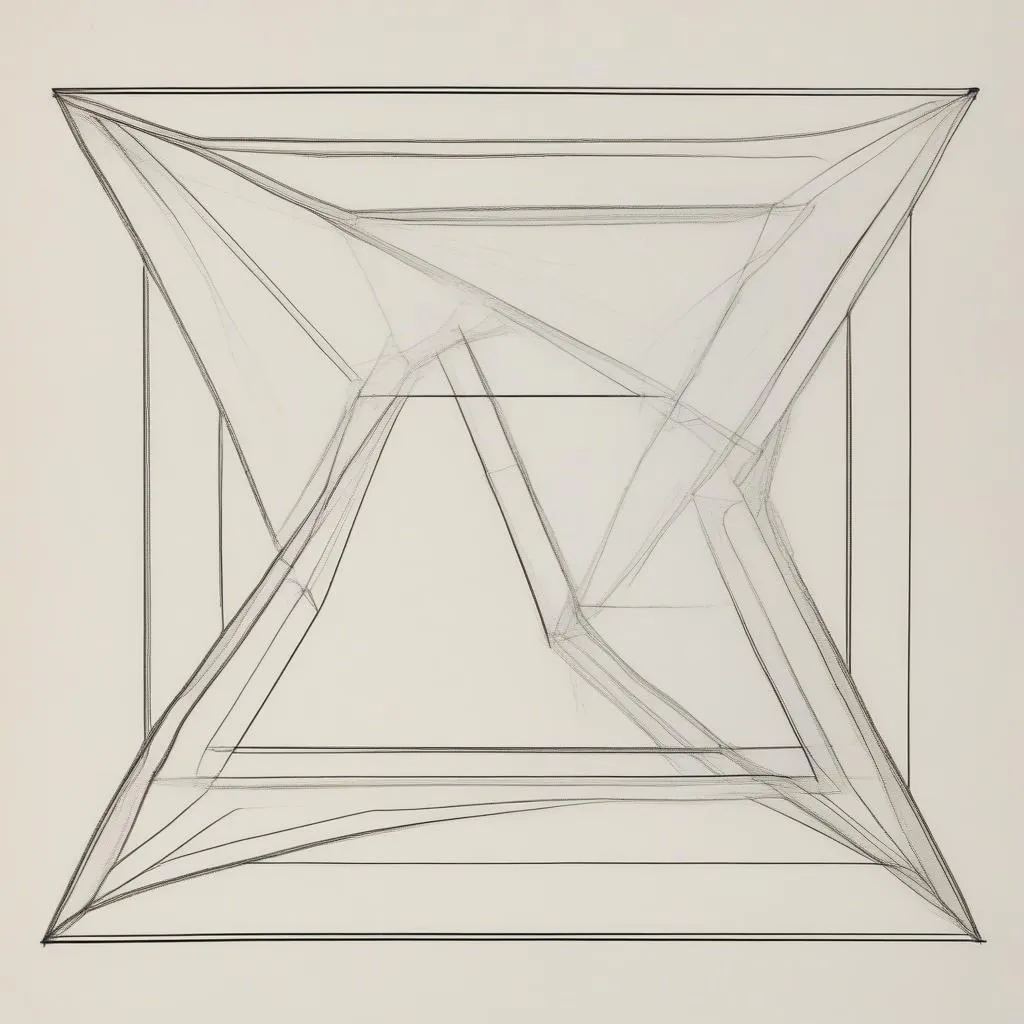“Fórmulas matemáticas no Word 2010 são como uma tela colorida, mas para pintá-la, são necessárias pinceladas especiais.”
Você é professor, estudante ou simplesmente alguém que deseja apresentar fórmulas matemáticas no Word 2010 de forma profissional? Junte-se ao “HỌC LÀM” para descobrir os segredos ocultos por trás desta “tela matemática”!
1. Por Que É Importante Digitar Fórmulas Matemáticas no Word 2010?
Digitar fórmulas matemáticas no Word 2010 não só ajuda você a expressar cálculos e equações de forma clara e precisa, mas também cria uma aparência profissional e impressionante para seus documentos. Imagine que você está apresentando uma palestra sobre cálculo e deseja ilustrar a fórmula da derivada com uma expressão complexa. Se você usar apenas caracteres comuns, o público entenderá totalmente o significado da fórmula?
Certamente não! O Word 2010 nos forneceu a ferramenta “Equation Editor” – o “mágico” que transforma símbolos matemáticos simples em fórmulas “grandiosas” com apenas alguns cliques.
2. Guia Detalhado de Como Digitar Fórmulas Matemáticas no Word 2010
2.1. Usando o Equation Editor:
Passo 1: Abra um documento do Word 2010.
Passo 2: Clique na aba “Inserir” na barra de ferramentas.
Passo 3: No grupo “Símbolos”, você verá o ícone “Equação”. Clique neste ícone.
Passo 4: Uma caixa do Equation Editor aparecerá. Este é um “museu” cheio de todos os símbolos matemáticos que você precisa.
2.2. Como Inserir Símbolos Matemáticos:
Método 1: Usando a barra de ferramentas do Equation Editor:
- A barra de ferramentas do Equation Editor oferece uma variedade de símbolos matemáticos categorizados por tema: Frações, raízes quadradas, funções, matrizes, etc.
Método 2: Usando a tabela de símbolos:
- Clique no ícone “Design” na caixa do Equation Editor.
- O grupo “Símbolos” tem um ícone “Símbolos” que permite selecionar símbolos matemáticos de uma tabela.
2.3. Inserindo Fórmulas Matemáticas Avançadas:
Passo 1: Digite a fórmula matemática na caixa do Equation Editor.
Passo 2: Use os botões de controle na caixa do Equation Editor para ajustar o tamanho, fonte e cor da fórmula.
Passo 3: Clique no ícone “Design” para alterar o estilo e a apresentação da fórmula.
Passo 4: Você pode adicionar explicações e notas à fórmula usando o mouse para arrastar e soltar na caixa do Equation Editor.
2.4. Exemplos Ilustrativos:
Exemplo 1:
Fórmula:
Exemplo 2:
Fórmula:
3. Notas ao Digitar Fórmulas Matemáticas no Word 2010:
Conselho do Professor Huy: “Lembre-se de que fórmulas matemáticas são a linguagem da ciência, elas exigem precisão e clareza. Seja cuidadoso em cada passo ao digitar fórmulas para evitar erros lamentáveis.”
Use o “Equation Editor” como uma ferramenta poderosa para “exibir” seu conhecimento matemático de forma impressionante!
4. Perguntas Frequentes:
- Como digitar símbolos matemáticos no Word 2010?
- Existe alguma maneira de inserir fórmulas matemáticas no Word 2010 rapidamente?
- Como ajustar o tamanho, fonte e cor de fórmulas matemáticas no Word 2010?
- Como adicionar explicações a fórmulas matemáticas no Word 2010?
5. Aprimorando as Habilidades de Digitação de Fórmulas Matemáticas:
Deseja dominar fórmulas mais complexas? Consulte mais artigos relacionados a como digitar fórmulas matemáticas no Word:
- Como Escrever Fórmulas Matemáticas no Word
- Como Inserir Símbolos Matemáticos no Word 2010
- Como Escrever Fórmulas Matemáticas no Word
Continue explorando o mundo “mágico” do Equation Editor para criar fórmulas matemáticas bonitas, profissionais e impressionantes!
Entre em contato conosco pelo telefone 0372888889 ou visite-nos em 335 Nguyễn Trãi, Thanh Xuân, Hanói para obter mais suporte. A equipe de atendimento ao cliente do “HỌC LÀM” está sempre pronta para acompanhá-lo em sua jornada de conquista do conhecimento!