“Học thầy không tày học bạn”, nhưng đôi khi, bạn cũng cần một người thầy dẫn dắt để bước vào những lĩnh vực mới. Và việc viết các ký hiệu toán học trong Word 2013 cũng không phải là ngoại lệ. Bài viết này sẽ giúp bạn “nhập môn” một cách dễ dàng và hiệu quả.
Cách Sử Dụng Công Cụ Equation
Bước đầu tiên để viết các ký hiệu toán học trong Word 2013 là sử dụng công cụ Equation.
Bước 1: Chèn Công Thức
Bắt đầu bằng cách nhấp vào tab “Insert” trên thanh công cụ Word 2013. Sau đó, bạn sẽ thấy một biểu tượng “Equation” nằm trong nhóm “Symbols”. Nhấp vào biểu tượng này để chèn một công thức mới.
Bước 2: Chọn Ký Hiệu
Sau khi chèn công thức, bạn sẽ thấy một thanh công cụ mới xuất hiện với nhiều lựa chọn ký hiệu toán học. Hãy thử khám phá từng phần của thanh công cụ này để tìm kiếm ký hiệu phù hợp với nhu cầu của bạn.
Bước 3: Sử Dụng Các Phím Tắt
Ngoài việc sử dụng chuột, bạn cũng có thể sử dụng một số phím tắt để chèn các ký hiệu toán học phổ biến. Ví dụ:
- Alt + =: Chèn ký hiệu “=”, dấu bằng.
- Alt + 0176: Chèn ký hiệu “°”, độ.
- Alt + 0177: Chèn ký hiệu “±”, cộng trừ.
Cách Sử Dụng Chức Năng AutoCorrect
“Công cụ luôn là trợ thủ đắc lực của con người”, và chức năng AutoCorrect trong Word 2013 cũng không ngoại lệ. Chức năng này giúp bạn tự động sửa lỗi chính tả và gõ tắt một cách nhanh chóng.
Bước 1: Cài Đặt AutoCorrect
Để sử dụng chức năng AutoCorrect, bạn cần cài đặt các ký hiệu toán học theo ý muốn.
- Vào “File” -> “Options” -> “Proofing” -> “AutoCorrect Options”.
- Trong cửa sổ “AutoCorrect Options”, bạn sẽ thấy một bảng chứa các ký hiệu và cách viết tắt tương ứng.
- Bấm vào “Replace” và nhập ký hiệu toán học bạn muốn thêm vào danh sách.
- Nhập cách viết tắt tương ứng vào ô “With” và bấm “Add”.
- Bấm “OK” để lưu cài đặt.
Bước 2: Sử Dụng AutoCorrect
Sau khi cài đặt, bạn có thể sử dụng cách viết tắt đã thiết lập để chèn các ký hiệu toán học tương ứng.
Ví dụ: Nếu bạn đã cài đặt “sqrt” làm cách viết tắt cho ký hiệu “√” (căn bậc hai), bạn chỉ cần gõ “sqrt” vào Word 2013, AutoCorrect sẽ tự động thay thế bằng ký hiệu “√”.
Mẹo Nhỏ:
- “Biết người biết ta, trăm trận trăm thắng”, bạn nên dành thời gian tìm hiểu và làm quen với các ký hiệu toán học thường gặp.
- Luôn nhớ “cẩn tắc vô áy náy”, hãy kiểm tra kỹ lưỡng các ký hiệu và công thức bạn đã chèn để đảm bảo tính chính xác.
- “Không ngừng học hỏi là con đường dẫn đến thành công”, hãy thường xuyên tra cứu và cập nhật những kiến thức mới về các ký hiệu toán học trong Word 2013.
Kết Luận:
Viết các ký hiệu toán học trong Word 2013 không còn là điều quá khó khăn. Hãy thử áp dụng những mẹo nhỏ trên để “thần tốc” nâng cao kỹ năng của bản thân. Hãy nhớ, “Học hỏi không bao giờ là muộn”, hãy cùng khám phá và chinh phục những điều mới mẻ trong thế giới văn phòng.
Các Bài Viết Liên Quan:
- Cách Nhập Công Thức Toán Học Trong Word 2013: https://hkpdtq2012.edu.vn/cach-nhap-cong-thuc-toan-hoc-trong-word-2013/
- Cách Chèn Công Thức Toán Học Trong Word 2013: https://hkpdtq2012.edu.vn/cach-chen-cong-thuc-toan-hoc-trong-word-2013/
- Cách Tạo Công Thức Toán Học Trong Word 2013: https://hkpdtq2012.edu.vn/cach-tao-cong-thuc-toan-hoc-trong-word-2013/
- Cách Xóa Công Thức Toán Học Trong Word 2013: https://hkpdtq2012.edu.vn/cach-xoa-cong-thuc-toan-hoc-trong-word-2013/
- Cách Đăng Ký Môn Học Khi Web Quá Tải: https://hkpdtq2012.edu.vn/cach-dang-ky-mon-hoc-khi-web-qua-tai/
Lưu ý: Bài viết này được cung cấp với mục đích tham khảo, không khuyến khích bạn sử dụng các ký hiệu toán học trong Word 2013 cho các mục đích bất hợp pháp hoặc gây hại cho người khác.
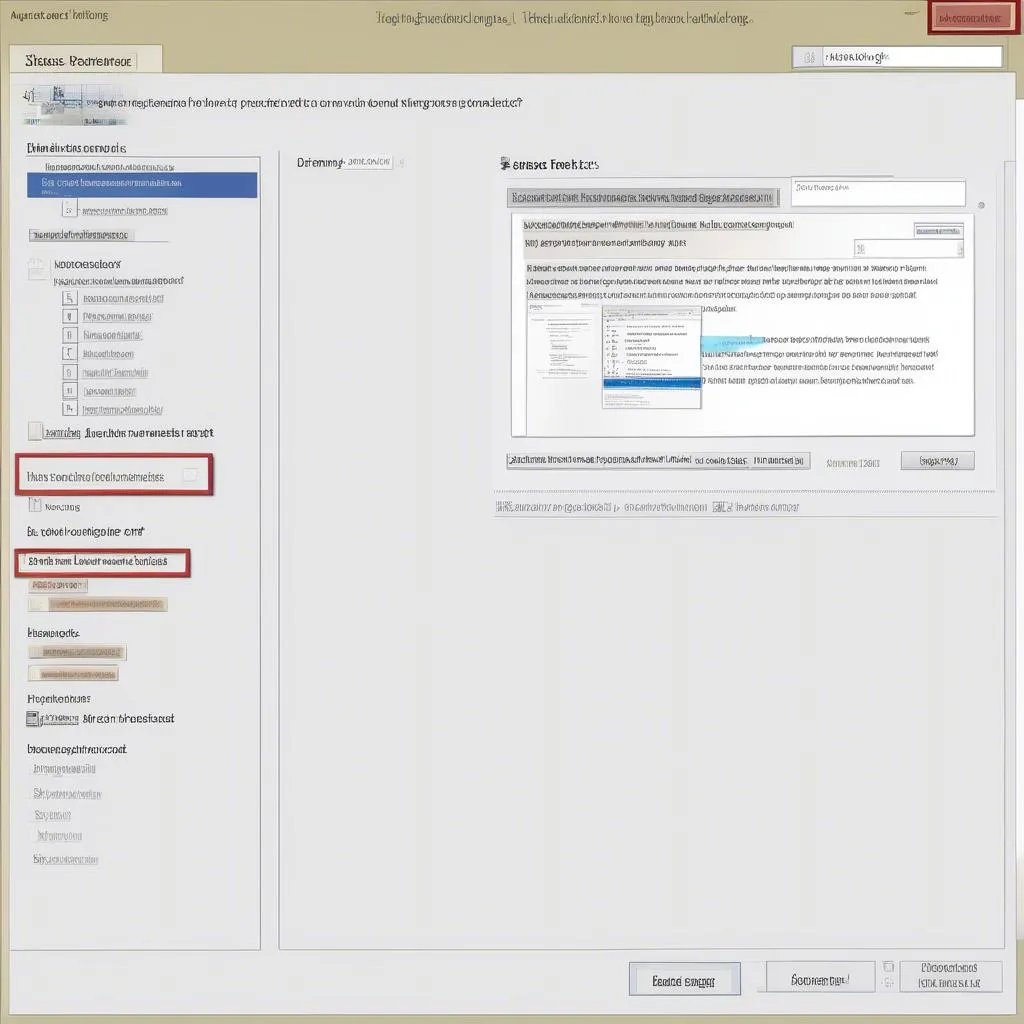 AutoCorrect Settings
AutoCorrect Settings