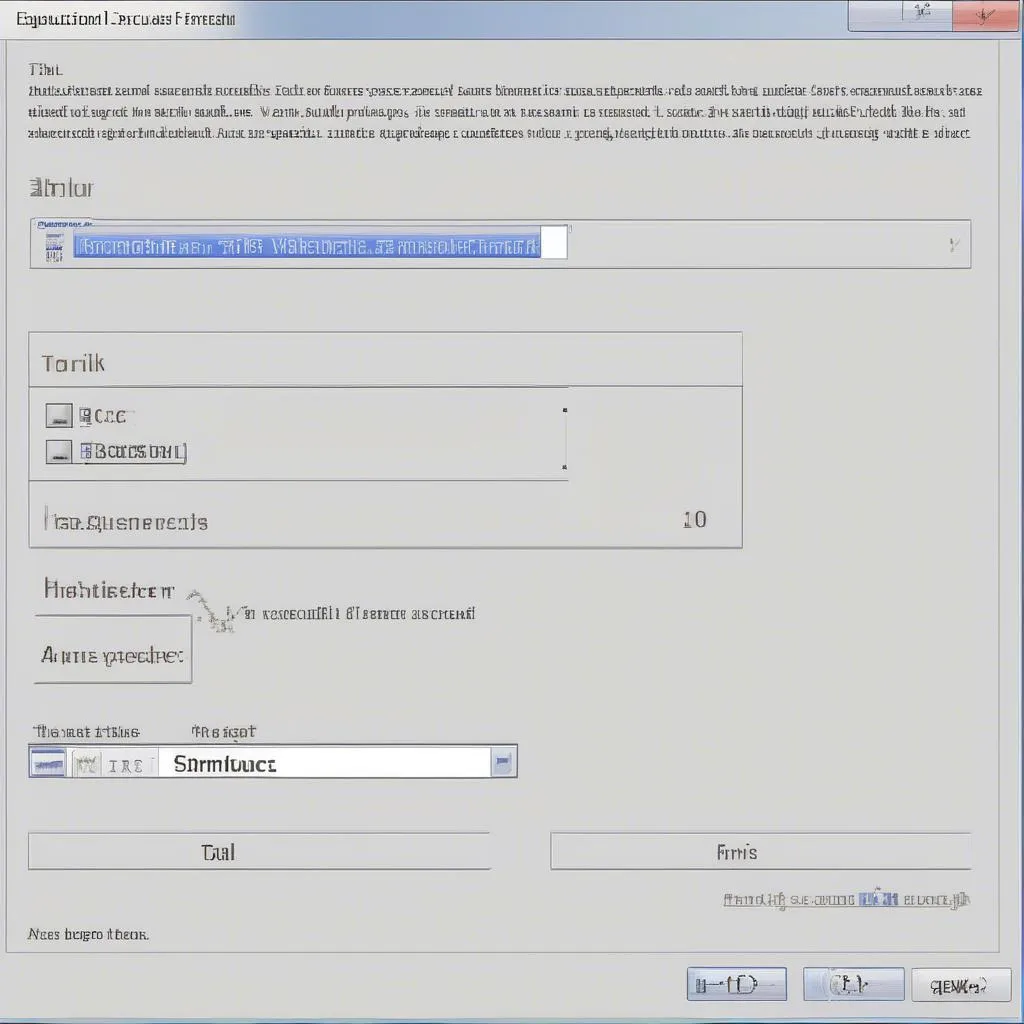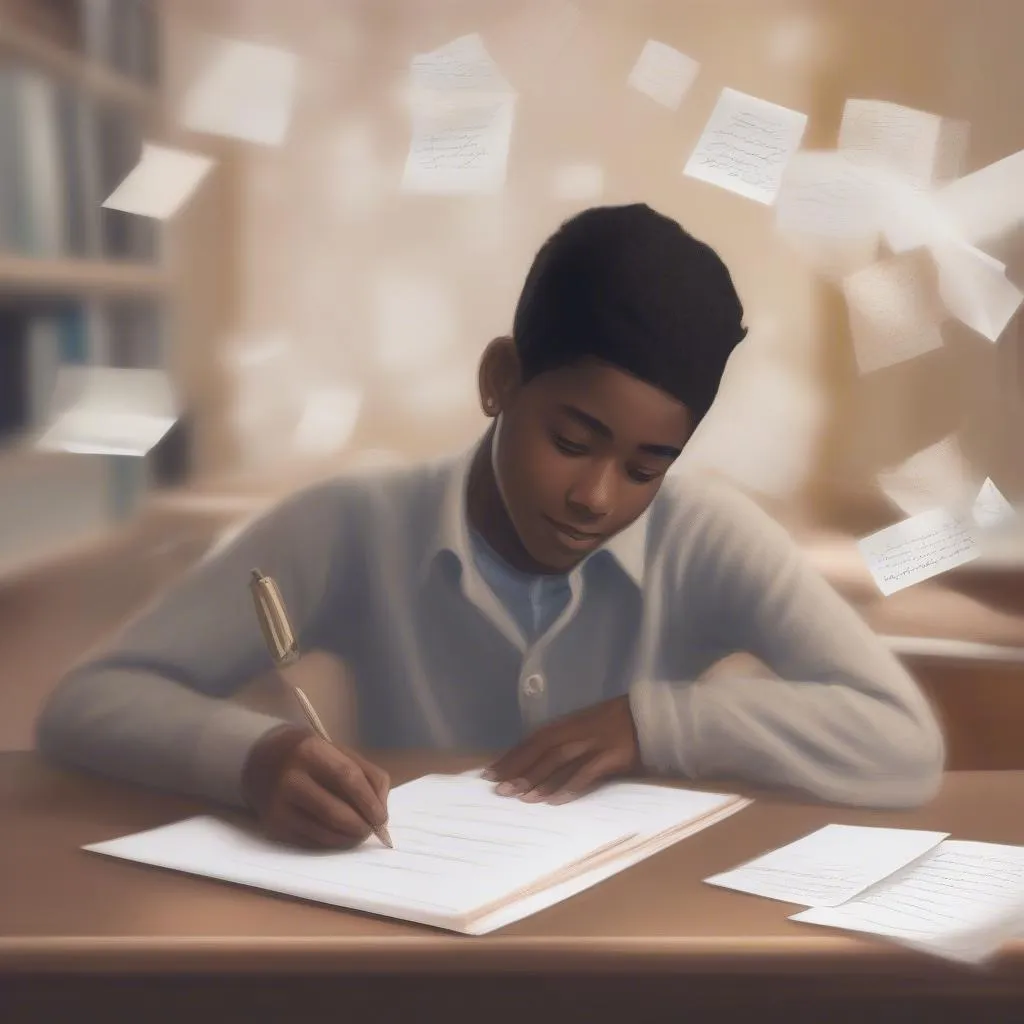“Công thức toán học như một ngôn ngữ riêng, giúp chúng ta diễn đạt những ý tưởng phức tạp một cách rõ ràng và chính xác. Nhưng làm sao để chèn những công thức ấy vào Word 2013, để bài viết trở nên chuyên nghiệp hơn?”
Bạn có phải là học sinh, sinh viên hay giáo viên thường xuyên sử dụng Word 2013 để viết bài tập, luận văn hay giáo án? Bạn gặp khó khăn khi chèn các công thức toán học vào Word 2013? Đừng lo lắng, bài viết này sẽ hướng dẫn bạn cách chèn công thức toán học trong Word 2013 một cách dễ dàng và hiệu quả.
Chèn công thức toán học trong Word 2013: Bước cơ bản và nâng cao
1. Sử dụng công cụ Equation
“Cái gì khó thì nên làm cái dễ trước!”
Cách đơn giản nhất để chèn công thức toán học trong Word 2013 là sử dụng công cụ Equation.
- Bước 1: Vào tab Insert, click vào biểu tượng Equation.
- Bước 2: Một hộp thoại Equation xuất hiện, bạn có thể nhập công thức toán học trực tiếp vào đây.
- Bước 3: Word 2013 sẽ tự động định dạng công thức cho bạn.
Bạn có thể sử dụng các phím tắt để chèn các ký hiệu toán học thường gặp như:
- Alt + =: Chèn ký hiệu bằng nhau (=)
- Alt + +: Chèn ký hiệu cộng (+)
- Alt + –: Chèn ký hiệu trừ (-)
- Alt + /: Chèn ký hiệu chia (/)
- **Alt + **: Chèn ký hiệu nhân ()
2. Sử dụng tính năng Equation Tools
“Công cụ càng đa dạng, việc chèn công thức càng dễ dàng!”
Ngoài việc chèn công thức toán học trực tiếp, bạn có thể sử dụng tính năng Equation Tools để chỉnh sửa và thêm các yếu tố nâng cao cho công thức của mình.
-
Bước 1: Chọn công thức toán học bạn muốn chỉnh sửa.
-
Bước 2: Tab Equation Tools xuất hiện, bạn có thể sử dụng các tính năng trong tab này để:
- Design: Chọn kiểu chữ, màu sắc, kích thước cho công thức.
- Layout: Thay đổi cách bố trí của công thức, thêm các ký hiệu đặc biệt.
- Symbols: Chèn các ký hiệu toán học, các hàm lượng giác, các hằng số toán học, các ký hiệu logic…
Lưu ý:
- “Cẩn thận từng li từng tí, công thức mới đẹp mắt và chính xác!”
Bạn nên sử dụng các ký hiệu toán học chuẩn để đảm bảo tính chính xác và dễ hiểu cho công thức của bạn.
3. Các thủ thuật chèn công thức nâng cao
“Cái gì khó, người ta đã có công thức rồi!”
Để chèn các công thức toán học phức tạp hơn, bạn có thể sử dụng các thủ thuật sau:
-
Sử dụng các hàm toán học: Word 2013 hỗ trợ nhiều hàm toán học như sin, cos, tan, log, ln… Bạn có thể sử dụng các hàm này để viết các công thức phức tạp.
-
Sử dụng các ma trận: Word 2013 cho phép bạn tạo các ma trận có kích thước tùy ý.
-
Sử dụng các ký hiệu đặc biệt: Word 2013 có sẵn nhiều ký hiệu đặc biệt như các ký hiệu tích phân, đạo hàm, giới hạn…
Mẹo nhỏ cho việc chèn công thức toán học trong Word 2013
“Học hỏi từ người đi trước, chèn công thức hiệu quả hơn!”
-
Tận dụng các phím tắt: Sử dụng các phím tắt để chèn các ký hiệu toán học thường gặp sẽ giúp bạn tiết kiệm thời gian và công sức.
-
Sử dụng các mẫu công thức: Word 2013 cung cấp một số mẫu công thức sẵn có. Bạn có thể sử dụng các mẫu này để tạo công thức nhanh hơn.
-
Tham khảo các tài liệu: Bạn có thể tham khảo các tài liệu trực tuyến hoặc sách hướng dẫn để tìm hiểu thêm về cách chèn công thức toán học trong Word 2013.
Lời khuyên từ chuyên gia
“Thầy giáo nào giỏi, học hỏi thầy ấy!”
Theo Giáo sư Nguyễn Văn A, tác giả cuốn sách “Toán học đại cương” được xuất bản năm 2020, “Việc chèn công thức toán học trong Word 2013 không chỉ giúp bài viết của bạn trở nên chuyên nghiệp hơn mà còn giúp bạn thể hiện sự am hiểu về ngôn ngữ toán học.”
Tạm kết
“Học hành đến nơi đến chốn, công thức toán học chẳng còn khó!”
Chèn công thức toán học trong Word 2013 không còn là điều quá khó khăn nữa. Sử dụng các phương pháp được chia sẻ trong bài viết này, bạn sẽ dễ dàng chèn công thức toán học vào bài viết của mình một cách nhanh chóng và chuyên nghiệp. Hãy thử áp dụng ngay để bài viết của bạn trở nên thu hút và dễ hiểu hơn!
Bạn có câu hỏi nào về cách chèn công thức toán học trong Word 2013? Hãy để lại bình luận bên dưới, chúng tôi sẽ giải đáp mọi thắc mắc của bạn!
Hãy chia sẻ bài viết này với bạn bè và người thân để họ cũng biết cách chèn công thức toán học trong Word 2013 một cách dễ dàng!
Liên hệ với chúng tôi để được tư vấn thêm về việc chèn công thức toán học trong Word 2013!
Số Điện Thoại: 0372888889
Địa chỉ: 335 Nguyễn Trãi, Thanh Xuân, Hà Nội