Bạn có phải là một giáo viên, sinh viên, nhà nghiên cứu hay đơn giản là người thường xuyên sử dụng PowerPoint để trình bày các ý tưởng, bài giảng và thuyết trình? Vậy bạn đã biết cách chèn công thức toán học vào PowerPoint để khiến bài thuyết trình của mình trở nên chuyên nghiệp và thu hút hơn chưa?
“Của bền tại người”, muốn bài thuyết trình của mình ấn tượng và thuyết phục thì bạn phải đầu tư công sức và thời gian để trau chuốt nó, và việc chèn công thức toán học vào PowerPoint chính là một trong những yếu tố quan trọng giúp nâng tầm bài thuyết trình của bạn lên một đẳng cấp mới.
Tại Sao Nên Chèn Công Thức Toán Học Vào PowerPoint?
“Chim khôn kêu tiếng rảnh rang”, việc chèn công thức toán học vào PowerPoint không chỉ giúp bài thuyết trình của bạn thêm phần chuyên nghiệp và khoa học mà còn:
- Tăng tính trực quan: Thay vì phải miêu tả công thức bằng lời, việc chèn công thức toán học trực tiếp giúp người xem dễ dàng nắm bắt và hiểu rõ nội dung của bạn.
- Giúp bạn trình bày rõ ràng hơn: Công thức toán học thường phức tạp và khó diễn đạt bằng lời. Việc chèn công thức trực tiếp vào PowerPoint giúp bạn truyền tải thông điệp một cách chính xác và dễ hiểu.
- Tăng tính thuyết phục: Sử dụng công thức toán học trong PowerPoint sẽ giúp bạn tăng tính tin cậy và thuyết phục cho bài trình bày của mình, đặc biệt là khi bạn đang thuyết trình về các chủ đề liên quan đến khoa học, kỹ thuật hay tài chính.
Cách Chèn Công Thức Toán Học Vào PowerPoint
Có nhiều cách để chèn công thức toán học vào PowerPoint, nhưng cách đơn giản và phổ biến nhất là sử dụng tính năng Equation Editor.
Sử dụng Equation Editor
Bước 1: Mở PowerPoint và vào slide bạn muốn chèn công thức.
Bước 2: Vào tab Insert và chọn Equation.
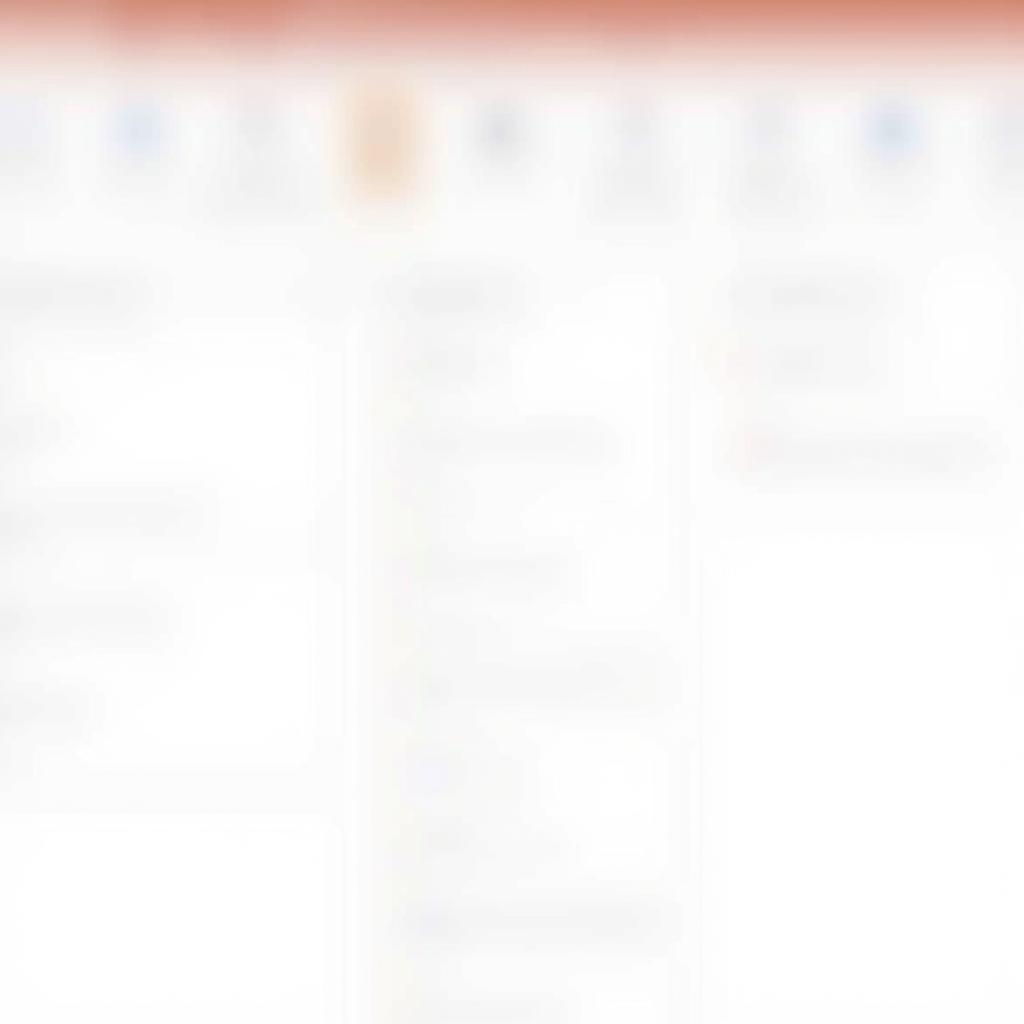
Bước 3: Một hộp thoại Equation sẽ hiện ra. Tại đây, bạn có thể nhập công thức toán học bằng bàn phím hoặc chọn các ký hiệu toán học từ menu.
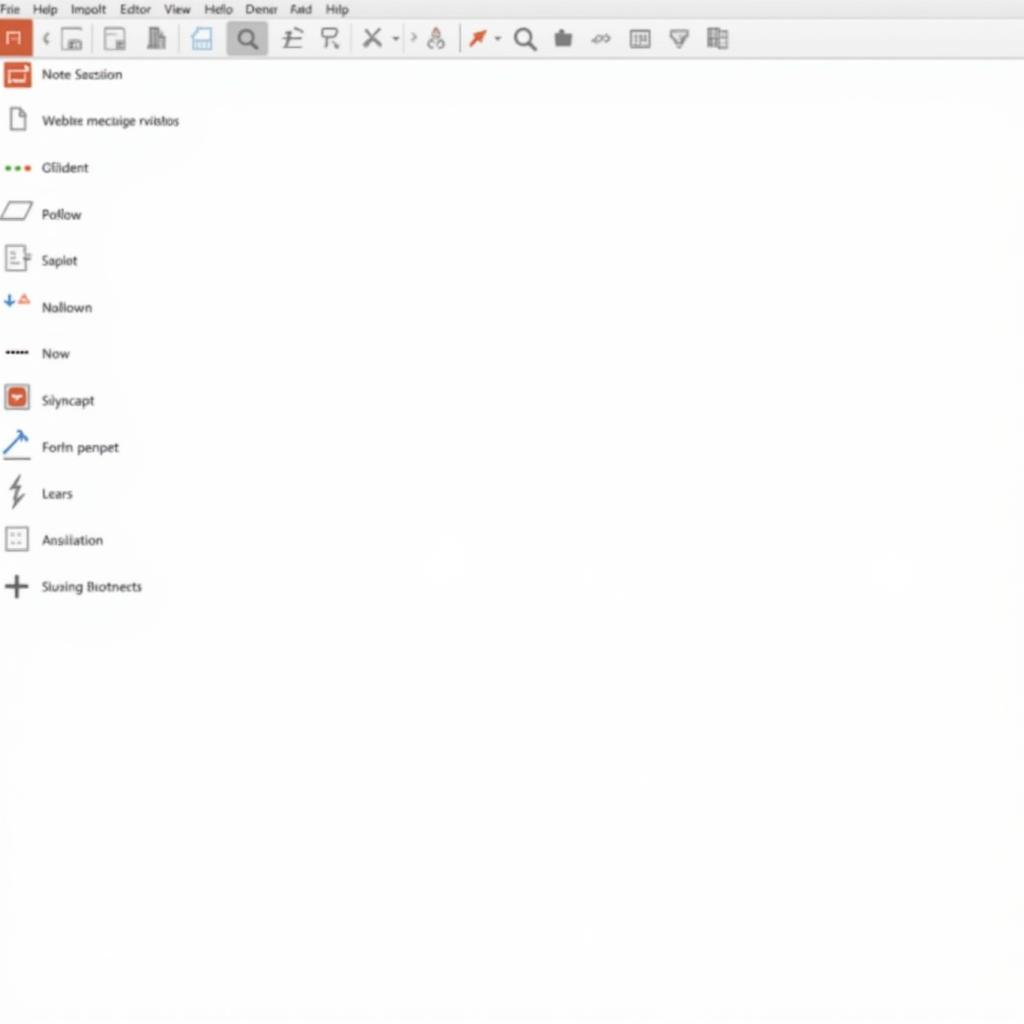
Bước 4: Sau khi nhập xong công thức, bạn có thể thay đổi kích thước, màu sắc và định dạng của công thức theo ý muốn.
Bước 5: Nhấn Enter để chèn công thức vào slide.
Sử dụng Microsoft Equation 3.0
Microsoft Equation 3.0 là một phần mềm chuyên dụng để tạo và chỉnh sửa công thức toán học. Bạn có thể sử dụng Microsoft Equation 3.0 để tạo công thức phức tạp hơn và sau đó chèn vào PowerPoint.
Bước 1: Mở Microsoft Equation 3.0.
Bước 2: Tạo công thức toán học theo ý muốn.
Bước 3: Chọn File > Copy để sao chép công thức.
Bước 4: Quay trở lại PowerPoint, vào tab Home và chọn Paste.
Bước 5: Công thức sẽ được chèn vào slide của bạn.
Một Số Lưu Ý Khi Chèn Công Thức Toán Học Vào PowerPoint
- Chọn font chữ phù hợp: Nên sử dụng font chữ có khả năng hiển thị các ký hiệu toán học một cách rõ ràng. Font chữ Cambria Math và Times New Roman là những lựa chọn phổ biến.
- Chọn kích thước phù hợp: Kích thước của công thức toán học cần phải phù hợp với slide và dễ nhìn cho người xem.
- Sử dụng màu sắc phù hợp: Màu sắc của công thức toán học cần phải tương phản với màu nền của slide.
- Chèn chú thích: Nếu cần thiết, bạn có thể thêm chú thích giải thích cho công thức toán học để người xem dễ hiểu hơn.
“Có công mài sắt có ngày nên kim”, việc sử dụng công thức toán học trong PowerPoint đòi hỏi bạn phải dành thời gian để học hỏi và thực hành. Tuy nhiên, một khi bạn đã thành thạo, việc sử dụng công thức toán học sẽ giúp bài thuyết trình của bạn trở nên chuyên nghiệp và thu hút hơn.
Câu Hỏi Thường Gặp
1. Tôi có thể chèn công thức toán học vào PowerPoint bằng cách nào khác ngoài Equation Editor?
Ngoài Equation Editor, bạn có thể sử dụng các phần mềm chuyên dụng khác để tạo công thức toán học như MathType, LaTeX hay các công cụ online như CodeCogs.
2. Làm cách nào để thay đổi kích thước, màu sắc và định dạng của công thức toán học?
Sau khi chèn công thức vào PowerPoint, bạn có thể sử dụng các công cụ định dạng văn bản trên tab Home để thay đổi kích thước, màu sắc và định dạng của công thức.
3. Tôi có thể sử dụng các công thức toán học phức tạp trong PowerPoint không?
Có, bạn có thể sử dụng các công thức toán học phức tạp bằng cách sử dụng Equation Editor hoặc các phần mềm chuyên dụng khác.
4. Làm cách nào để thêm chú thích giải thích cho công thức toán học?
Bạn có thể sử dụng hộp văn bản hoặc các hình dạng khác để chèn chú thích giải thích cho công thức toán học.
Nâng Tầm Báo Cáo Của Bạn Với Công Thức Toán Học
“Lời nói chẳng mất tiền mua, lựa lời mà nói cho vừa lòng nhau”, việc sử dụng công thức toán học một cách khéo léo trong PowerPoint sẽ giúp bạn tạo ấn tượng tốt với người xem.
Bạn có thể tham khảo thêm các tài liệu về cách sử dụng công thức toán học trong PowerPoint trên các trang web uy tín như quy cách trình bày tác phẩm văn học, cách lấy học bổng du học toàn phần, gợi ý cách giới thiệu về trường học bài văn.
Hãy thử áp dụng những kiến thức này vào bài thuyết trình của bạn và cảm nhận sự khác biệt.
Liên hệ ngay với chúng tôi: 0372888889 hoặc đến địa chỉ: 335 Nguyễn Trãi, Thanh Xuân, Hà Nội. Chúng tôi có đội ngũ chăm sóc khách hàng 24/7.
Chúc bạn thành công!