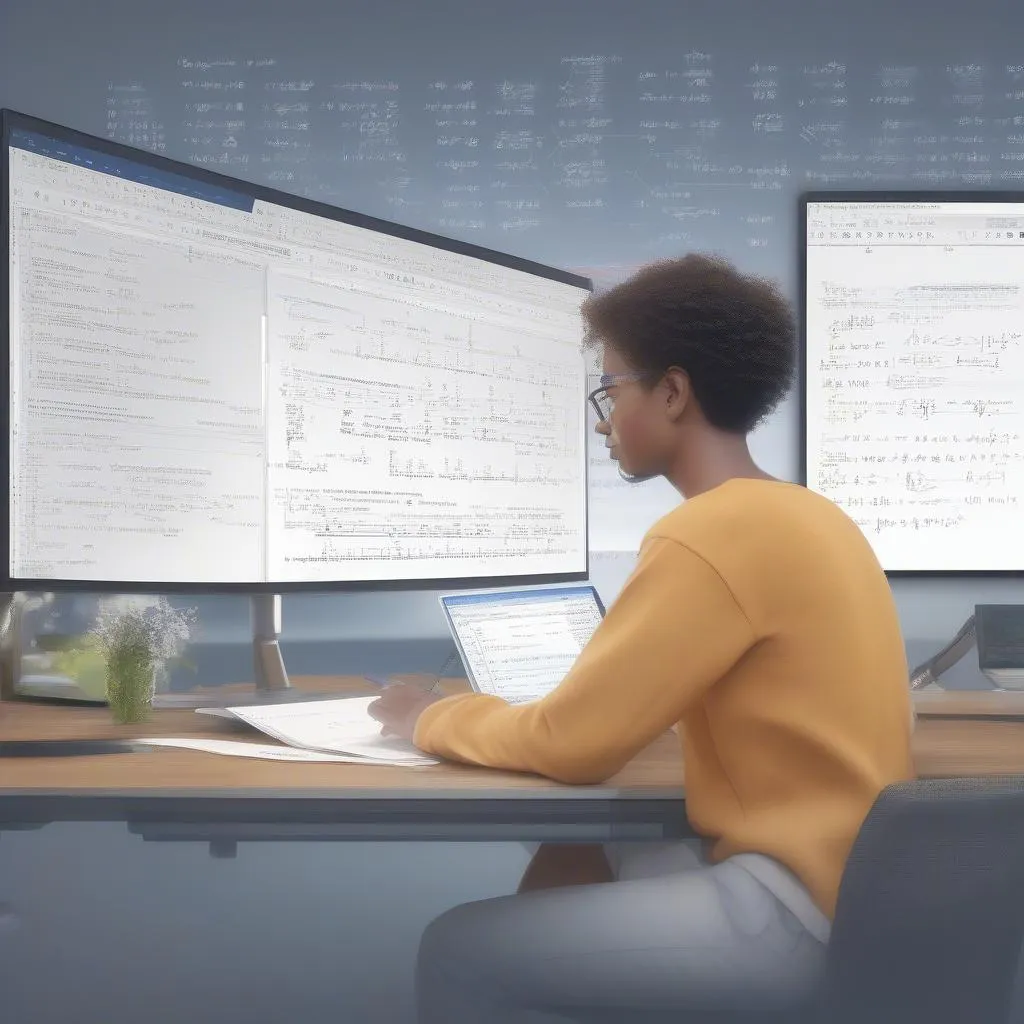“Làm sao để ghi công thức toán học trong Word cho đẹp và chuyên nghiệp như sách giáo khoa?” – Chắc hẳn câu hỏi này đã làm không ít bạn học sinh, sinh viên hay thậm chí là giáo viên phải đau đầu. Đừng lo lắng, bài viết này sẽ giúp bạn giải quyết vấn đề đó một cách đơn giản và hiệu quả!
Giới Thiệu Về Công Cụ Vẽ Công Thức Toán Học Trong Word
Bạn đã biết đến Equation Editor trong Word chưa? Đây là một công cụ vô cùng hữu ích giúp bạn tạo ra những công thức toán học đẹp mắt và chuyên nghiệp. Equation Editor được tích hợp sẵn trong Word, giúp bạn dễ dàng sử dụng mà không cần cài đặt thêm phần mềm nào.
Hướng Dẫn Chi Tiết Cách Vẽ Công Thức Toán Học Trong Word
Bước 1: Mở Equation Editor
- Cách 1: Bấm vào tab Insert trên thanh công cụ, sau đó chọn Equation (hoặc Equation Editor tùy theo phiên bản Word của bạn).
- Cách 2: Sử dụng tổ hợp phím tắt Alt + = để chèn công thức toán học.
Bước 2: Sử dụng Các Ký Hiệu Và Biểu Thức Toán Học
Equation Editor cung cấp đầy đủ các ký hiệu và biểu thức toán học phổ biến, từ các phép tính cơ bản đến các hàm lượng giác, ma trận, tích phân, đạo hàm,…
- Cách 1: Bấm vào Design trên thanh công cụ, bạn sẽ thấy một loạt các ký hiệu và biểu thức toán học được phân loại rõ ràng.
- Cách 2: Dùng chuột kéo thả các ký hiệu và biểu thức toán học từ bảng ký hiệu lên vị trí cần thiết trong công thức.
Lưu ý: Bạn có thể sử dụng chuột để di chuyển, phóng to, thu nhỏ các ký hiệu trong công thức.
Bước 3: Chỉnh Sửa Và Định Dạng Công Thức
- Chỉnh sửa: Sử dụng chuột để bôi đen các ký hiệu, biểu thức cần chỉnh sửa và thay đổi nội dung theo ý muốn.
- Định dạng: Trong tab Design, bạn có thể thay đổi kích cỡ, phông chữ, màu sắc của các ký hiệu và biểu thức toán học.
Một Số Lưu Ý Khi Vẽ Công Thức Toán Học Trong Word
- Sử dụng Equation Editor để tạo các công thức phức tạp.
- Nên sử dụng các ký hiệu và biểu thức toán học có sẵn trong Equation Editor để đảm bảo tính chính xác và đẹp mắt cho công thức.
- Định dạng công thức một cách phù hợp để đảm bảo tính thẩm mỹ và dễ đọc.
- Sử dụng các phím tắt để thao tác nhanh chóng và tiện lợi.
Câu Chuyện Về Equation Editor
“Thầy giáo ơi, sao em vẽ công thức toán học trong Word mãi không đẹp như trong sách giáo khoa vậy?” – Một cậu học trò hỏi thầy giáo.
“À, con đã biết đến Equation Editor chưa? Đó chính là công cụ giúp chúng ta tạo ra những công thức toán học đẹp mắt và chuyên nghiệp như sách giáo khoa đấy.” – Thầy giáo giải thích.
Cậu học trò vui mừng thử dùng Equation Editor và bất ngờ với khả năng tạo ra những công thức toán học đẹp như ý muốn. Từ đó, cậu học trò không còn lo lắng về việc trình bày công thức toán học nữa mà dành nhiều thời gian hơn cho việc học tập.
Lời Khuyên Từ Chuyên Gia
Thầy giáo Trần Văn A, một chuyên gia về giáo dục toán học, đã chia sẻ: “Việc sử dụng Equation Editor giúp học sinh và sinh viên có thể tạo ra các công thức toán học chuyên nghiệp và dễ đọc, góp phần nâng cao hiệu quả học tập và nghiên cứu.”
Câu Hỏi Thường Gặp
1. Làm cách nào để chèn công thức toán học vào văn bản Word?
Bạn có thể chèn công thức toán học vào văn bản Word bằng cách sử dụng Equation Editor.
2. Làm cách nào để thay đổi kích thước, phông chữ, màu sắc của các ký hiệu trong công thức toán học?
Bạn có thể thay đổi kích thước, phông chữ, màu sắc của các ký hiệu trong công thức toán học bằng cách sử dụng các công cụ trong tab Design của Equation Editor.
3. Làm cách nào để tạo các biểu thức toán học phức tạp như ma trận, tích phân, đạo hàm?
Equation Editor cung cấp đầy đủ các ký hiệu và biểu thức toán học để tạo ra các công thức phức tạp như ma trận, tích phân, đạo hàm.
Kết Luận
Bài viết đã hướng dẫn bạn cách vẽ công thức toán học trong Word một cách chi tiết và dễ hiểu. Hãy sử dụng Equation Editor để tạo ra những công thức toán học đẹp mắt, chuyên nghiệp và hiệu quả.
Hãy chia sẻ bài viết này cho bạn bè của bạn để cùng nhau học hỏi và nâng cao kỹ năng sử dụng Word.
Liên hệ với chúng tôi để được hỗ trợ thêm thông tin hoặc giải đáp các thắc mắc:
Số Điện Thoại: 0372888889
Địa chỉ: 335 Nguyễn Trãi, Thanh Xuân, Hà Nội